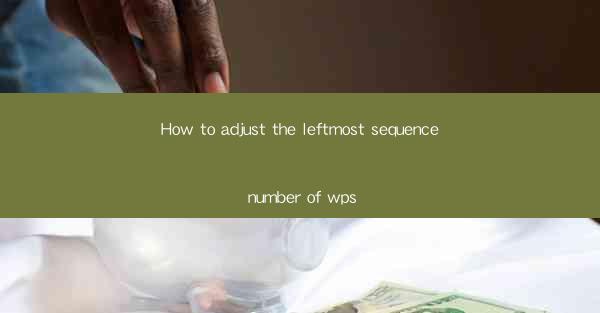
How to Adjust the Leftmost Sequence Number of WPS Document
Adjusting the leftmost sequence number in a WPS document is a common task that can greatly enhance the readability and organization of your text. Whether you are working on a report, a presentation, or any other document, aligning the sequence numbers correctly is crucial. In this article, we will explore various aspects of adjusting the leftmost sequence number in WPS, providing you with a comprehensive guide to achieve the desired formatting.
1. Understanding the Basics of Sequence Numbers in WPS
Before diving into the details of adjusting the leftmost sequence number, it is essential to understand the basics of sequence numbers in WPS. Sequence numbers are used to create a hierarchical structure in your document, making it easier to navigate and understand the content. They can be applied to headings, subheadings, and other elements within your document.
1.1 Types of Sequence Numbers
WPS offers various types of sequence numbers, including:
- Arabic numerals (1, 2, 3, ...)
- Roman numerals (I, II, III, ...)
- Letters (A, B, C, ...)
- Alphabetical symbols (a, b, c, ...)
1.2 Customizing Sequence Number Format
You can customize the format of sequence numbers to suit your requirements. For example, you can change the font, size, color, and alignment of the numbers. This flexibility allows you to create visually appealing and professional-looking documents.
1.3 Nesting Sequence Numbers
Nesting sequence numbers is another useful feature in WPS. It allows you to create a hierarchical structure with multiple levels of sequence numbers. For instance, you can have a main heading with subheadings and further sub-subheadings, each with its own sequence number.
2. Adjusting the Leftmost Sequence Number
Now that you have a basic understanding of sequence numbers in WPS, let's explore how to adjust the leftmost sequence number.
2.1 Selecting the Text with Sequence Numbers
To adjust the leftmost sequence number, you first need to select the text that contains the sequence numbers. You can do this by clicking and dragging your cursor over the text or by using the keyboard shortcuts (Ctrl + A to select all text).
2.2 Accessing the Paragraph Formatting Options
Once you have selected the text, click on the Home tab in the WPS ribbon. Look for the Paragraph group and click on the Paragraph button. This will open the Paragraph dialog box.
2.3 Adjusting the Leftmost Indent
In the Paragraph dialog box, navigate to the Indents and Spacing tab. Here, you will find the Left Indent option. By default, the leftmost sequence number is aligned with the left margin of the document. To adjust the leftmost sequence number, you can increase or decrease the left indent value.
2.4 Setting the Tab Stops
In addition to adjusting the leftmost indent, you can also set tab stops to control the alignment of the sequence numbers. To do this, click on the Tab button in the Paragraph dialog box. This will open the Tab dialog box, where you can add, modify, or delete tab stops.
2.5 Applying the Changes
After making the desired adjustments, click OK to apply the changes to the selected text. You can now see the leftmost sequence number aligned as per your requirements.
3. Advanced Techniques for Adjusting Sequence Numbers
In addition to the basic adjustments, WPS offers several advanced techniques for fine-tuning the sequence numbers in your document.
3.1 Using Styles
Styles are a powerful feature in WPS that allow you to apply consistent formatting to your document. By creating a style for your sequence numbers, you can easily adjust the formatting in one place and have it applied throughout the document.
3.2 Using Custom Numbering Formats
WPS allows you to create custom numbering formats for your sequence numbers. This feature is particularly useful when you need to use non-standard numbering formats, such as mixed numbers or letters.
3.3 Using Fields
Fields are placeholders in your document that can be updated automatically. By using fields for your sequence numbers, you can ensure that they are always up-to-date, even if you make changes to the document structure.
4. Troubleshooting Common Issues
While adjusting the leftmost sequence number in WPS, you may encounter some common issues. Here are some troubleshooting tips to help you resolve them:
4.1 Sequence Numbers Not Aligning Properly
If the sequence numbers are not aligning properly, check the paragraph formatting options and ensure that the left indent and tab stops are set correctly.
4.2 Sequence Numbers Disappearing
If the sequence numbers disappear after adjusting the formatting, make sure you have not removed the numbering format from the selected text.
4.3 Conflicting Numbering Formats
If you have multiple numbering formats in your document, they may conflict with each other. To resolve this issue, ensure that each numbering format is applied to the correct level of headings or other elements.
5. Best Practices for Using Sequence Numbers
To make the most of sequence numbers in your WPS document, follow these best practices:
5.1 Consistency
Maintain consistency in the formatting and structure of your sequence numbers throughout the document. This will enhance readability and make it easier for your audience to follow the content.
5.2 Clarity
Use clear and concise numbering formats that are easy to understand. Avoid overly complex or confusing formats that may confuse your readers.
5.3 Accessibility
Ensure that your document is accessible to all readers, including those with visual impairments. Use high-contrast colors and font sizes to make the sequence numbers easily readable.
6. Conclusion
Adjusting the leftmost sequence number in a WPS document is a crucial task that can greatly enhance the readability and organization of your text. By understanding the basics of sequence numbers, following the step-by-step instructions, and utilizing advanced techniques, you can achieve the desired formatting and create visually appealing and professional-looking documents. Remember to follow best practices and troubleshoot common issues to ensure a smooth and efficient workflow.











