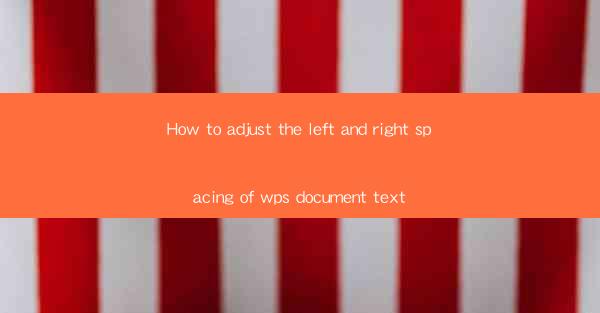
This article provides a comprehensive guide on how to adjust the left and right spacing of text in a WPS document. It covers various methods and techniques to achieve precise spacing, including using the ruler, paragraph settings, and keyboard shortcuts. The article also includes tips and tricks to ensure consistent formatting and improve the overall readability of the document.
---
Introduction to Adjusting Left and Right Spacing in WPS Document Text
Adjusting the left and right spacing of text in a WPS document is a crucial aspect of document formatting, as it can significantly impact the readability and visual appeal of the text. Whether you are working on a professional report, a personal letter, or a creative project, proper spacing can enhance the overall presentation. This article will delve into six different methods to adjust the left and right spacing in WPS, ensuring that you have the knowledge to achieve the desired formatting for your documents.
Using the Ruler for Left and Right Spacing
The ruler in WPS is a powerful tool that allows you to easily adjust the left and right margins of your document. Here's how to use it:
1. Open your WPS document and click on the View tab.
2. Look for the Ruler option and click to toggle it on.
3. The ruler will appear at the top and left side of your document.
4. To adjust the left margin, click and drag the left margin marker on the ruler to the desired position.
5. Similarly, to adjust the right margin, click and drag the right margin marker on the ruler.
This method provides a quick and visual way to adjust the spacing, making it ideal for documents where precise measurements are not critical.
Adjusting Left and Right Spacing via Paragraph Settings
Another method to adjust the left and right spacing is through the paragraph settings. Here's how to do it:
1. Select the text you want to adjust the spacing for.
2. Go to the Home tab and click on Paragraph.\
3. In the Paragraph dialog box, look for the Indents and Spacing section.
4. Under Special, you can choose from various options like Left and Right to adjust the spacing.
5. You can also enter specific values for Left Indent and Right Indent to achieve precise spacing.
This method is particularly useful when you need to apply the same spacing to multiple paragraphs or the entire document.
Using Keyboard Shortcuts for Quick Adjustments
Keyboard shortcuts can save time and make the process of adjusting left and right spacing more efficient. Here are some common shortcuts:
- To increase the left margin, press Ctrl + M (or Cmd + M on Mac).
- To decrease the left margin, press Ctrl + Shift + M (or Cmd + Shift + M on Mac).
- To increase the right margin, press Ctrl + Shift + M (or Cmd + Shift + M on Mac).
- To decrease the right margin, press Ctrl + M (or Cmd + M on Mac).
These shortcuts provide a quick way to make minor adjustments without navigating through menus.
Utilizing the Format Painter for Consistent Spacing
If you have already formatted a section of text with the desired spacing, you can use the Format Painter to apply the same formatting to other text in your document. Here's how to do it:
1. Select the text with the desired spacing.
2. Click on the Format Painter button on the Home tab.
3. Click on the text you want to apply the spacing to.
4. The spacing will be copied and applied to the new text.
This method is particularly useful when you have multiple sections of text that require the same spacing.
Customizing Spacing with Styles
Creating and applying styles in WPS can help you maintain consistent formatting throughout your document. To adjust the left and right spacing using styles:
1. Go to the Home tab and click on Styles.\
2. Select the style you want to modify.
3. In the Modify Style dialog box, go to the Format tab.
4. Under Indents and Spacing, adjust the Left Indent and Right Indent as needed.
5. Click OK to apply the changes.
This method ensures that any text formatted with the modified style will automatically have the new spacing.
Conclusion
Adjusting the left and right spacing of text in a WPS document is essential for achieving a professional and visually appealing layout. By utilizing the ruler, paragraph settings, keyboard shortcuts, the Format Painter, and styles, you can easily customize the spacing to meet your specific needs. Whether you are working on a simple letter or a complex report, these methods will help you maintain consistent formatting and enhance the readability of your documents.











