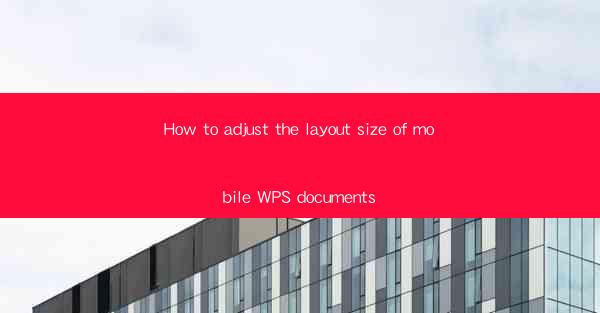
How to Adjust the Layout Size of Mobile WPS Documents
In today's fast-paced digital world, mobile devices have become an integral part of our daily lives. With the increasing reliance on smartphones and tablets, the need for efficient document management has never been greater. WPS Office, a popular mobile office suite, offers a range of features that make it convenient to create, edit, and manage documents on the go. One such feature is the ability to adjust the layout size of mobile WPS documents. This article aims to guide you through the process of adjusting the layout size on your mobile WPS documents, providing you with the necessary background information and practical steps to achieve the desired outcome.
Understanding the Layout Size Feature
What is Layout Size?
Layout size refers to the dimensions of the document's page, which can be adjusted to fit different devices and screen sizes. This feature is particularly useful for ensuring that your documents are easily readable and visually appealing on mobile devices. By adjusting the layout size, you can optimize the document's appearance and readability, making it more user-friendly for mobile users.
Step-by-Step Guide to Adjusting Layout Size
1. Open Your Document
To begin adjusting the layout size, open the WPS Office app on your mobile device and select the document you wish to modify. Ensure that you have the latest version of the app installed to access all available features.
2. Access the Page Layout Menu
Once your document is open, navigate to the menu bar at the top of the screen. Look for the Page Layout or Layout option and tap on it. This will open a dropdown menu with various layout-related settings.
3. Select the Page Size Option
In the page layout menu, you will find an option for Page Size. Tap on it to view a list of available page sizes. WPS Office offers a range of standard page sizes, including A4, Letter, and Custom sizes. Select the page size that best suits your document's requirements.
4. Adjust the Margins
After selecting the page size, you can adjust the margins to ensure that your document's content is properly aligned. Tap on the Margins option in the page layout menu and choose the desired margin settings. You can set different margins for the top, bottom, left, and right sides of the page.
5. Modify the Page Orientation
The page orientation determines whether your document is displayed in portrait or landscape mode. To change the orientation, tap on the Orientation option in the page layout menu and select the desired orientation. This is particularly useful when working with images or tables that require a wider viewing area.
6. Apply the Layout Size
Once you have made the necessary adjustments to the layout size, tap on the Apply or OK button to save the changes. Your document will now be displayed with the new layout size, ensuring optimal readability and visual appeal on your mobile device.
Additional Tips for Adjusting Layout Size
7. Use Templates
WPS Office provides a variety of templates that can help you quickly adjust the layout size of your document. By selecting a template that matches your desired layout, you can save time and effort in manually adjusting the settings.
8. Preview the Layout
Before finalizing the layout size, it is essential to preview the document on your mobile device. This will allow you to ensure that the layout is visually appealing and readable on your specific device.
9. Save Multiple Versions
To avoid losing your work, it is advisable to save multiple versions of your document with different layout sizes. This will allow you to easily switch between versions and compare the visual impact of each layout.
10. Utilize Comments and Annotations
When working on a document with multiple collaborators, utilizing comments and annotations can be helpful in providing feedback on the layout size. This ensures that everyone involved in the document creation process is on the same page.
Conclusion
Adjusting the layout size of mobile WPS documents is a crucial aspect of ensuring optimal readability and visual appeal on mobile devices. By following the step-by-step guide provided in this article, you can easily adjust the layout size to suit your document's requirements. Remember to preview your document and save multiple versions to ensure that your work is not lost. With these tips and techniques, you can create professional-looking documents that are easily accessible and enjoyable to read on your mobile device.
As mobile devices continue to evolve, the importance of adjusting layout sizes will only increase. Future research could focus on the development of more intuitive layout adjustment tools within mobile office suites, as well as the impact of different layout sizes on user experience. By staying informed about these advancements, you can continue to enhance your document management skills and create high-quality documents that stand out in the digital world.











