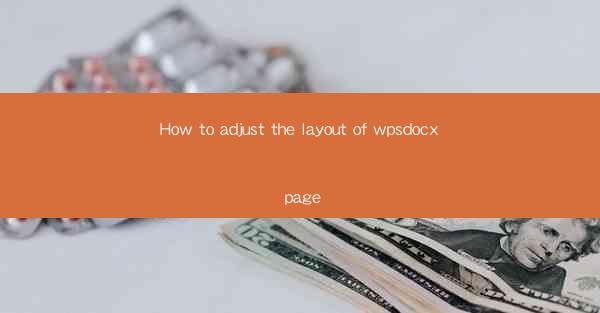
How to Adjust the Layout of WPS DOCX Page: A Comprehensive Guide
In today's digital age, document creation and editing have become an integral part of our daily lives. WPS DOCX, as a popular word processor, offers a wide range of features to help users create professional-looking documents. One of the most crucial aspects of document creation is adjusting the layout. This article aims to provide a comprehensive guide on how to adjust the layout of a WPS DOCX page, covering various aspects to help you achieve the desired format.
1. Understanding the Basics of WPS DOCX Layout
Before diving into the details, it's essential to have a basic understanding of the layout components in WPS DOCX. These components include margins, page size, orientation, columns, headers, and footers. Familiarizing yourself with these elements will help you make informed decisions when adjusting the layout.
2. Setting Margins and Page Size
Margins define the space between the text and the edge of the page. To adjust margins in WPS DOCX, follow these steps:
1. Open your document in WPS DOCX.
2. Go to the Page Layout tab.
3. Click on Margins and select the desired margin settings from the dropdown menu.
Page size determines the overall dimensions of the document. To change the page size:
1. Click on Page Setup in the Page Layout tab.
2. In the Page Setup dialog box, select the desired page size from the Pages section.
3. Choosing the Right Orientation
Orientation refers to the direction in which the document is displayed on the page. WPS DOCX offers two orientation options: portrait and landscape. To change the orientation:
1. Click on Orientation in the Page Layout tab.
2. Select the desired orientation from the dropdown menu.
4. Adding and Adjusting Columns
Columns allow you to divide the page into multiple sections, making it easier to organize content. To add and adjust columns in WPS DOCX:
1. Click on Columns in the Page Layout tab.
2. Select the number of columns you want to add from the dropdown menu.
3. Adjust the width and spacing of the columns by clicking on the Column Width and Column Spacing options.
5. Customizing Headers and Footers
Headers and footers are useful for adding information such as page numbers, document titles, and author names. To customize headers and footers in WPS DOCX:
1. Click on Header or Footer in the Insert tab.
2. Use the available tools to add, edit, and format the headers and footers.
6. Aligning Text and Objects
Proper alignment of text and objects is crucial for creating a visually appealing document. To align text and objects in WPS DOCX:
1. Select the text or objects you want to align.
2. Click on the desired alignment option (e.g., left, center, right) in the Home tab.
7. Adding Page Breaks
Page breaks help in dividing the document into multiple pages. To add a page break in WPS DOCX:
1. Place the cursor where you want to insert the page break.
2. Go to the Insert tab and click on Page Break.\
8. Using Section Breaks
Section breaks allow you to apply different formatting to different sections of the document. To add a section break in WPS DOCX:
1. Place the cursor at the end of the section you want to separate.
2. Go to the Page Layout tab and click on Section Break.\
9. Inserting and Formatting Tables
Tables are useful for organizing data in a structured format. To insert and format tables in WPS DOCX:
1. Go to the Insert tab and click on Table.\
2. Select the desired number of rows and columns.
3. Format the table by adjusting the font, borders, and shading.
10. Adding and Formatting Images
Images can enhance the visual appeal of your document. To add and format images in WPS DOCX:
1. Go to the Insert tab and click on Picture.\
2. Select the image you want to insert from your computer or online sources.
3. Format the image by adjusting the size, position, and style.
11. Using Styles and Templates
Styles and templates are helpful for maintaining consistency in your document. To use styles and templates in WPS DOCX:
1. Go to the Home tab and click on Styles or Templates.\
2. Select the desired style or template from the available options.
12. Proofreading and Editing
Once you have adjusted the layout, it's essential to proofread and edit your document to ensure it is free of errors. To proofread and edit your document in WPS DOCX:
1. Go to the Review tab and click on Spelling & Grammar or Thesaurus.\
2. Make necessary corrections and improvements.
Conclusion
Adjusting the layout of a WPS DOCX page is a crucial step in creating a professional-looking document. By following the steps outlined in this article, you can achieve the desired format and make your document visually appealing. Remember to experiment with different layout options and find the one that best suits your needs. Happy document creation!











