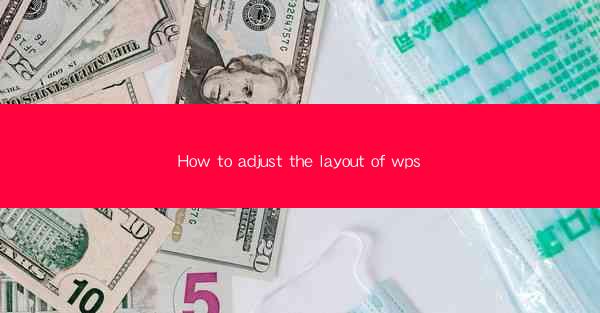
Introduction to WPS Document Layout Adjustment
Adjusting the layout of a document in WPS is a fundamental skill that can greatly enhance the readability and professionalism of your work. Whether you are creating a report, a presentation, or a simple letter, understanding how to manipulate the layout is crucial. In this guide, we will walk you through the steps to adjust the layout of your WPS documents effectively.
Understanding the Layout Tools in WPS
Before diving into the specifics of adjusting the layout, it's important to familiarize yourself with the layout tools available in WPS. These tools include margins, page orientation, page size, columns, and section breaks. Knowing where to find these tools will save you time and frustration when making adjustments.
1. Margins: Margins define the space between the edge of the page and the text. You can adjust the margins to ensure that your text is centered and that there is enough space for headers, footers, and page numbers.
2. Page Orientation: This setting determines whether your document is in portrait (vertical) or landscape (horizontal) mode. Choose the orientation that best suits your content.
3. Page Size: The page size setting defines the dimensions of the paper on which your document will be printed. WPS offers a variety of standard sizes, as well as custom sizes.
4. Columns: If you need to divide your document into multiple columns, this tool allows you to do so. Columns are useful for creating newsletters, magazines, or for aligning text in a visually appealing way.
5. Section Breaks: Section breaks are used to separate different parts of your document with different layouts. For example, you might want a table of contents in one section and the main body of the text in another.
Adjusting Margins
To adjust the margins in WPS, follow these steps:
1. Open your document in WPS.
2. Go to the Page Layout tab.
3. Click on Margins and select the desired margin settings from the dropdown menu.
4. If you need custom margins, click on Custom Margins to set the exact values for top, bottom, left, and right margins.
Changing Page Orientation
To change the page orientation in WPS, follow these steps:
1. Go to the Page Layout tab.
2. Click on Orientation and select either Portrait or Landscape from the dropdown menu.
3. Your document will automatically adjust to the new orientation.
Setting Page Size
To set the page size in WPS, follow these steps:
1. Go to the Page Layout tab.
2. Click on Page Setup and select Page Size from the dropdown menu.
3. Choose the desired page size from the list or select Custom Size to set a custom size.
Adding and Managing Columns
To add and manage columns in WPS, follow these steps:
1. Go to the Page Layout tab.
2. Click on Columns and select the number of columns you want to add from the dropdown menu.
3. If you need to adjust the width or spacing of the columns, click on Column Width and Spacing and make the necessary changes.
Inserting Section Breaks
To insert section breaks in WPS, follow these steps:
1. Go to the Insert tab.
2. Click on Break and select Section Break from the dropdown menu.
3. Choose the type of section break you want to insert, such as Next Page, Continuous, or Even Page.\
4. After inserting the section break, you can apply different layouts to each section as needed.
Finalizing Your Layout Adjustments
Once you have made all the necessary layout adjustments, it's important to review your document to ensure that everything is aligned and formatted correctly. Here are a few final tips:
1. Preview Your Document: Use the Print Preview feature to see how your document will look when printed.
2. Check for Consistency: Make sure that all headings, footers, and page numbers are consistent throughout the document.
3. Save Your Work: Always save your document after making layout adjustments to avoid losing any changes.
By following these steps and tips, you will be able to effectively adjust the layout of your WPS documents, resulting in a professional and well-organized final product.











