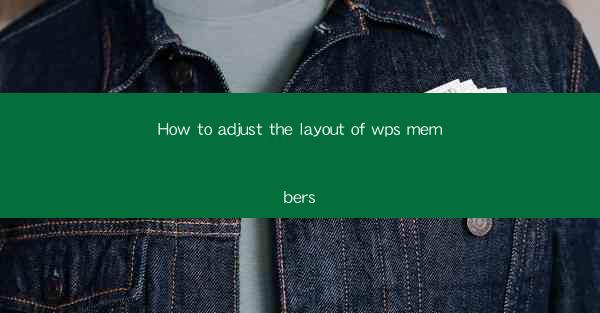
Introduction to WPS Members Layout Adjustment
WPS Members is a versatile and powerful office suite that offers a wide range of features for document creation and management. One of the key aspects of using WPS Members effectively is understanding how to adjust its layout to suit your specific needs. In this article, we will guide you through the process of adjusting the layout of WPS Members, ensuring that your documents are presented in the most professional and visually appealing manner.
Understanding the Layout Options
Before diving into the specifics of adjusting the layout, it's important to familiarize yourself with the available options in WPS Members. The layout settings can typically be found in the Page Layout or Layout tab, depending on the version of WPS you are using. Here, you will find options to adjust margins, page size, orientation, and more.
Adjusting Margins
Margins are the space around the edge of your document. To adjust the margins in WPS Members, go to the Page Layout tab and click on Margins. You can choose from predefined margin settings or enter custom values. It's important to note that adjusting margins can significantly impact the overall look and readability of your document.
Changing Page Size
The page size determines the dimensions of your document. To change the page size in WPS Members, go to the Page Layout tab and click on Page Setup. From here, you can select a predefined page size or enter custom dimensions. This is particularly useful when working with documents that need to be printed or shared in specific formats.
Orientation: Portrait vs. Landscape
The orientation of your document refers to whether it is set up in portrait (vertical) or landscape (horizontal) mode. To change the orientation, go to the Page Layout tab and click on Orientation. Selecting the appropriate orientation is crucial for ensuring that your content fits the page correctly and is visually appealing.
Adjusting Column Settings
WPS Members allows you to create documents with multiple columns. To adjust the column settings, go to the Page Layout tab and click on Columns. You can choose the number of columns, specify the width of each column, and even adjust the spacing between columns. This feature is particularly useful for creating newsletters, brochures, and other multi-column layouts.
Adding Headers and Footers
Headers and footers are useful for adding additional information to your document, such as page numbers, document titles, or author names. To add headers and footers in WPS Members, go to the Insert tab and click on Header or Footer. You can then customize the content and appearance of your headers and footers to match your document's style.
Using Page Breaks and Section Breaks
Page breaks and section breaks are essential for controlling the flow of your document. Page breaks force a new page, while section breaks can be used to separate different parts of your document with unique formatting. To insert a page break or section break, go to the Insert tab and click on Break. This feature is particularly useful for creating tables of contents, headers, and footers that span multiple pages.
Customizing Page Numbering
Page numbering is a crucial element in many documents, especially those that are lengthy or need to be printed. In WPS Members, you can customize the page numbering by going to the Insert tab and clicking on Page Number. You can choose from various numbering formats, position the numbers where you want them, and even start numbering from a specific page.
Conclusion
Adjusting the layout of your documents in WPS Members is a straightforward process that can greatly enhance the overall appearance and readability of your work. By understanding the various layout options available, you can create professional-looking documents that meet your specific needs. Whether you're working on a simple letter or a complex report, mastering the layout adjustments in WPS Members will help you produce high-quality documents with ease.











