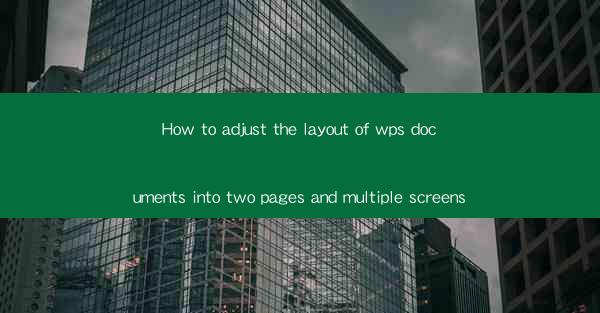
Introduction to Adjusting Layout in WPS Documents
Adjusting the layout of a WPS document to fit two pages and multiple screens is a common task when you need to ensure that your document is easily readable and visually appealing across different devices. WPS, being a versatile word processor, offers various tools to help you achieve this layout efficiently.
Understanding the Layout Options in WPS
Before diving into the specifics of adjusting the layout, it's important to understand the layout options available in WPS. These include page orientation, page size, margins, and column settings. Familiarize yourself with these options as they will be crucial in adjusting the layout to fit two pages and multiple screens.
Step 1: Open Your Document
Start by opening the WPS document you wish to adjust. This could be a new document or an existing one. Once the document is open, you can begin making the necessary changes to its layout.
Step 2: Set the Page Orientation
To adjust the layout for two pages and multiple screens, you first need to set the page orientation. Go to the Page Layout tab and select the desired orientation (Landscape or Portrait). For a two-page layout, Landscape orientation is often preferred as it allows for more content on each page.
Step 3: Adjust the Page Size
Next, you may need to adjust the page size to ensure that the content fits well on two pages. Click on Page Layout and then Page Setup. Here, you can change the paper size to a larger format if needed. Remember to consider the screen resolution of the devices on which the document will be viewed.
Step 4: Set Margins and Gutter
Margins and gutters play a significant role in the readability of a document. To adjust these settings, go to Page Layout and then Margins. You can choose from predefined margins or set custom margins. Additionally, you may need to adjust the gutter (the space between columns) to ensure that the content is aligned properly.
Step 5: Insert Columns
To create a two-page layout, you can insert columns within your document. Go to Page Layout and click on Columns. Select the number of columns you want (usually two for a two-page layout). Make sure the columns are wide enough to accommodate the content without appearing cramped.
Step 6: Adjust Column Width and Spacing
After inserting columns, you may need to adjust their width and spacing. Click on the column you want to modify and drag the column separator to change the width. You can also adjust the spacing between columns by selecting the column and using the Column Spacing option in the Page Layout tab.
Step 7: Finalize and Review
Once you have made all the necessary adjustments to the layout, it's important to review the document on different devices to ensure that it looks as intended. Make any final touches and save your document. By following these steps, you can effectively adjust the layout of your WPS document to fit two pages and multiple screens, enhancing its readability and visual appeal.











