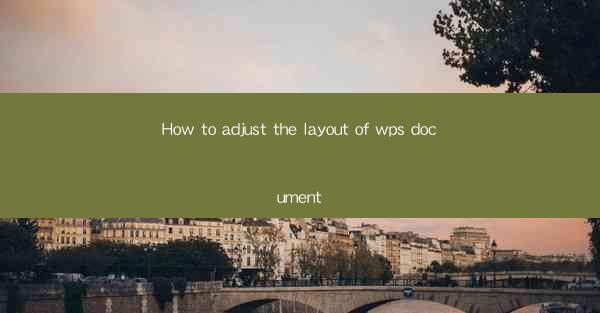
This article provides a comprehensive guide on how to adjust the layout of a WPS document. It covers various aspects such as adjusting margins, page orientation, line spacing, page breaks, headers and footers, and customizing templates. By following the detailed steps and tips outlined in this article, users can effectively organize and format their documents to meet their specific needs.
---
Introduction to Adjusting Layout in WPS Document
Adjusting the layout of a WPS document is a crucial step in ensuring that your content is presented in an organized and visually appealing manner. Whether you are working on a report, a presentation, or a simple letter, the layout plays a significant role in the overall readability and professionalism of your document. In this article, we will delve into the various aspects of adjusting the layout of a WPS document, providing you with detailed instructions and tips to help you achieve the desired format.
1. Adjusting Margins
Margins define the space between the text and the edge of the page. Properly setting the margins is essential for ensuring that your content does not spill over the page boundaries. Here are some steps to adjust margins in a WPS document:
- Open your WPS document and go to the Page Layout tab.
- Click on Margins and select the desired margin settings from the dropdown menu.
- For more precise control, click on Custom Margins to manually set the top, bottom, left, and right margins.
- Save your changes and observe the new layout.
Adjusting margins can significantly impact the readability and aesthetics of your document. It is important to choose margins that provide enough space for your content without making the document too wide or too narrow.
2. Changing Page Orientation
Page orientation determines whether your document is set up in portrait (vertical) or landscape (horizontal) mode. Here's how to change the page orientation in WPS:
- Go to the Page Layout tab and click on Orientation.\
- Select either Portrait or Landscape from the dropdown menu.
- The document will automatically adjust to the new orientation.
Changing the page orientation can be particularly useful when you need to fit more content on a single page or when your content is better suited for a horizontal layout, such as a wide table or a diagram.
3. Adjusting Line Spacing
Line spacing affects the vertical spacing between lines of text. Proper line spacing can enhance readability and make your document look more professional. Here's how to adjust line spacing in WPS:
- Select the text you want to adjust the line spacing for.
- Go to the Home tab and click on the Line Spacing button.
- Choose the desired line spacing option from the dropdown menu, such as 1.5, 2.0, or Double.\
- For more control, click on Line Spacing Options to set custom spacing values.
Experimenting with different line spacing options can help you find the perfect balance between readability and visual appeal.
4. Setting Page Breaks
Page breaks are used to control where a new page begins in your document. Properly setting page breaks can prevent content from being split across pages or ensure that certain elements, such as headers or footers, appear on each page. Here's how to set page breaks in WPS:
- Place your cursor where you want the page break to occur.
- Go to the Insert tab and click on Page Break.\
- The document will automatically insert a page break at the cursor's location.
Understanding how to use page breaks is essential for maintaining the structure and flow of your document, especially when dealing with complex layouts.
5. Customizing Headers and Footers
Headers and footers are useful for adding information such as page numbers, document titles, or author names. Customizing headers and footers can enhance the overall appearance of your document. Here's how to customize headers and footers in WPS:
- Go to the Insert tab and click on Header or Footer.\
- Choose a predefined header or footer style or create a custom one.
- Add text, images, or other elements to your header or footer.
- Click Close Header or Close Footer when you are done.
Headers and footers can be a great way to add a professional touch to your document while providing essential information to the reader.
6. Customizing Templates
WPS offers a variety of templates that can help you quickly create well-formatted documents. Customizing a template can save you time and ensure consistency across your documents. Here's how to customize a template in WPS:
- Go to the File menu and select New from Template.\
- Choose a template that best suits your needs and click Create.\
- Make any necessary changes to the template, such as adjusting the layout, adding or removing sections, or changing the design elements.
- Save your customized template for future use.
Customizing templates is a great way to maintain a consistent look and feel across your documents while still allowing for individual adjustments.
Conclusion
Adjusting the layout of a WPS document is a fundamental skill that can greatly enhance the readability and professionalism of your work. By following the steps outlined in this article, you can effectively adjust margins, page orientation, line spacing, page breaks, headers and footers, and customize templates to meet your specific needs. Remember to experiment with different settings to find the perfect balance for your document, and always save your changes to ensure that your layout remains consistent throughout your work.











