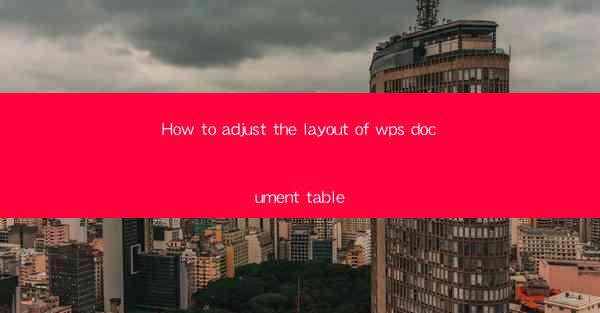
How to Adjust the Layout of WPS Document Table
Adjusting the layout of a table in a WPS document can significantly enhance the readability and overall appearance of your document. Whether you are working on a report, a presentation, or any other type of document, mastering the art of table layout adjustment can make a world of difference. In this article, we will delve into various aspects of adjusting the layout of a table in WPS, providing you with comprehensive guidance to achieve the desired outcome.
1. Introduction to WPS Table Layout
Before we dive into the specifics of adjusting the layout, it is essential to understand the basic components of a table in WPS. A table consists of rows, columns, cells, and headers. Each of these components plays a crucial role in determining the overall layout of the table. By familiarizing yourself with these components, you will be better equipped to make informed decisions when adjusting the layout.
2. Selecting the Table
The first step in adjusting the layout of a table is to select it. To do so, click on any cell within the table. Once the table is selected, you will notice that the table borders and cell borders become highlighted, indicating that the table is now active. This active state allows you to make various adjustments to the table's layout.
3. Adjusting Column Width
One of the most common adjustments made to a table is adjusting the width of the columns. This can be done by clicking on the column header and dragging it to the desired width. Alternatively, you can right-click on the column header and select Column Width from the context menu. This will open a dialog box where you can enter the exact width you want for the column.
4. Adjusting Row Height
Similar to adjusting column width, you can also adjust the height of the rows in your table. To do so, click on the row header and drag it to the desired height. Alternatively, you can right-click on the row header and select Row Height from the context menu. This will open a dialog box where you can enter the exact height you want for the row.
5. Aligning Cells
Proper alignment of cells is crucial for ensuring that the table is visually appealing and easy to read. In WPS, you can align cells horizontally and vertically. To align cells horizontally, select the cells you want to align and click on the Horizontal Alignment button in the ribbon. You can choose from options such as left, center, right, or justified alignment. To align cells vertically, select the cells and click on the Vertical Alignment button in the ribbon.
6. Adding or Deleting Columns and Rows
Sometimes, you may need to add or delete columns and rows in your table. To add a column, right-click on the column header where you want to insert the new column and select Insert Column. To delete a column, right-click on the column header and select Delete Column. Similarly, you can add or delete rows using the Insert Row and Delete Row options from the context menu.
7. Merging and Splitting Cells
Merging cells can be useful when you want to combine multiple cells into a single cell. To merge cells, select the cells you want to merge and click on the Merge Cells button in the ribbon. Conversely, if you want to split a merged cell back into individual cells, select the merged cell and click on the Split Cells button.
8. Adding Borders and Shading
Adding borders and shading to your table can enhance its visual appeal. To add borders, select the cells you want to border and click on the Borders button in the ribbon. You can choose from various border styles, colors, and thicknesses. To add shading, select the cells and click on the Shading button in the ribbon. You can choose from a variety of colors and patterns.
9. Adjusting Column Width Using AutoFit
If you are unsure of the exact width you want for your columns, you can use the AutoFit feature in WPS. To do so, select the columns you want to adjust and click on the AutoFit Columns button in the ribbon. This will automatically adjust the width of the selected columns to fit the content within them.
10. Adjusting Row Height Using AutoFit
Similar to adjusting column width, you can also use the AutoFit feature to adjust row height. Select the rows you want to adjust and click on the AutoFit Rows button in the ribbon. This will automatically adjust the height of the selected rows to fit the content within them.
11. Adding Headers and Footers
Headers and footers can provide additional information about the table or the document as a whole. To add headers and footers, click on the Insert tab in the ribbon and select Header or Footer. You can then customize the headers and footers by adding text, images, and other elements.
12. Using Table Styles
WPS offers a variety of pre-designed table styles that you can apply to your table to quickly achieve a professional look. To apply a table style, select the table and click on the Table Styles button in the ribbon. You will see a gallery of available styles. Simply click on the style you like, and it will be applied to your table.
13. Adjusting Table Width and Height
In addition to adjusting column and row width and height, you can also adjust the overall width and height of the table. To do so, click on the table and drag the sizing handles at the bottom-right corner of the table. You can also right-click on the table and select Table Properties from the context menu. This will open a dialog box where you can enter the exact width and height you want for the table.
14. Using Table Templates
WPS provides a variety of table templates that you can use to create tables with specific layouts and styles. To access these templates, click on the Insert tab in the ribbon and select Table. You will see a gallery of available templates. Simply click on the template you want to use, and it will be inserted into your document.
15. Adjusting Table Orientation
By default, tables in WPS are oriented horizontally. However, you can also create vertically oriented tables. To do so, select the table and click on the Table Properties button in the ribbon. In the dialog box that appears, go to the Table tab and select Vertical from the Orientation dropdown menu.
16. Adding Table of Contents
If your document contains multiple tables, you may want to add a table of contents to your document that lists all the tables. To do so, click on the References tab in the ribbon and select Table of Contents. You will see a gallery of available table of contents styles. Simply click on the style you like, and it will be added to your document.
17. Using Table Styles with Conditional Formatting
Conditional formatting can be used to highlight specific cells in your table based on certain criteria. To apply conditional formatting, select the cells you want to format and click on the Conditional Formatting button in the ribbon. You will see a gallery of available conditional formatting styles. Simply click on the style you like, and it will be applied to the selected cells.
18. Saving and Sharing Your Table Layout
Once you have adjusted the layout of your table to your satisfaction, it is important to save your work. To save your document, click on the File tab in the ribbon and select Save. You can also share your table layout with others by clicking on the File tab and selecting Share.\
19. Troubleshooting Common Layout Issues
Occasionally, you may encounter issues when adjusting the layout of your table. Common issues include cells not aligning properly, tables not fitting on the page, and borders not appearing as expected. To troubleshoot these issues, refer to the WPS help documentation or seek assistance from the WPS community forums.
20. Conclusion
Adjusting the layout of a table in a WPS document is a crucial skill that can greatly enhance the readability and overall appearance of your document. By following the steps outlined in this article, you will be able to master the art of table layout adjustment and create visually appealing and well-organized tables. Whether you are a student, a professional, or simply someone who wants to create well-formatted documents, mastering the layout of tables in WPS will undoubtedly benefit you.











