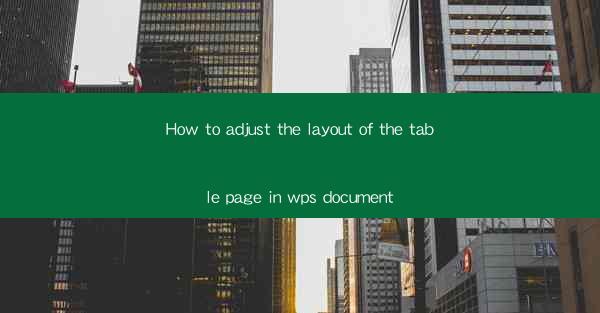
Introduction to Table Layout in WPS Document
WPS Document, a popular word processor, offers a variety of tools to create and manage tables efficiently. Adjusting the layout of a table page can significantly enhance the readability and presentation of your document. In this article, we will guide you through the process of adjusting the layout of the table page in WPS Document.
Understanding Table Styles in WPS Document
Before diving into the layout adjustments, it's essential to understand the different table styles available in WPS Document. Table styles provide a quick way to apply formatting to your table, including borders, shading, and text alignment. Familiarize yourself with these styles to make informed decisions when adjusting your table layout.
Accessing the Table Layout Options
To begin adjusting the layout of your table page in WPS Document, you need to access the table layout options. Click on the table you want to modify, and you will see a contextual menu appear. From this menu, select Table Properties or Table Layout to access the layout options.
Adjusting Column Width and Row Height
One of the most common adjustments to a table layout is changing the width of columns and the height of rows. To do this, click on the line between two column headers or row headers to select the entire column or row. Then, drag the line to the desired width or height. You can also use the Table Properties dialog box to set specific values for column width and row height.
Adding or Removing Columns and Rows
If you need to modify the structure of your table, you can easily add or remove columns and rows. To add a column, right-click on the column header to the right of where you want to insert the new column and select Insert Column. To remove a column, right-click on the column header and select Delete Column. Similarly, you can add or remove rows using the contextual menu.
Adjusting Cell Margins and Padding
Cell margins and padding can affect the overall appearance of your table. To adjust these settings, select the cells you want to modify and go to the Table Properties dialog box. Under the Cell tab, you can set the margins and padding for the selected cells. This can be particularly useful when you want to ensure that text within cells is aligned properly.
Formatting Table Borders and Shading
The visual appeal of a table can be greatly enhanced by formatting its borders and shading. In the Table Properties dialog box, navigate to the Border tab to choose from various border styles, widths, and colors. For shading, go to the Shading tab and select a fill color or pattern for the cells or rows.
Aligning Text within Cells
Proper text alignment within cells is crucial for readability. You can align text horizontally and vertically within cells by selecting the cells and using the alignment options in the Table Properties dialog box. Horizontal alignment options include left, center, right, and justified, while vertical alignment options include top, center, bottom, and baseline.
Using Table Styles and Templates
WPS Document offers a range of pre-designed table styles and templates that can save you time and effort. To apply a table style, click on the table and go to the Table Styles section in the ribbon. You can preview different styles and select the one that best suits your document's design. Templates can also be used to create complex tables with consistent formatting.
Conclusion
Adjusting the layout of a table page in WPS Document can greatly enhance the presentation and readability of your document. By understanding the various layout options, you can customize your table to meet your specific needs. Whether you're adjusting column widths, adding new rows, or formatting borders, WPS Document provides the tools to create a visually appealing and functional table.











