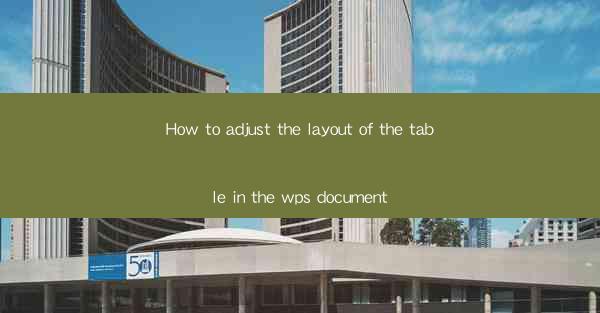
This article provides a comprehensive guide on how to adjust the layout of tables in WPS documents. It covers various aspects such as resizing columns and rows, merging cells, adding and removing table borders, adjusting cell spacing, and customizing table styles. By following the detailed steps and tips outlined in this article, users can effectively enhance the readability and visual appeal of their tables in WPS.
---
Introduction to Table Layout Adjustment in WPS
Adjusting the layout of tables in WPS documents is a crucial skill for anyone working with data and presentations. A well-organized table can significantly improve the clarity and professionalism of your document. In this article, we will delve into the various methods and techniques to adjust the layout of tables in WPS, ensuring that your tables are not only functional but also visually appealing.
Resizing Columns and Rows
One of the fundamental aspects of adjusting a table's layout is resizing its columns and rows. This can be done in several ways within WPS:
1. Manual Resizing: Users can manually resize columns and rows by clicking and dragging the borders between them. This method is straightforward and allows for precise adjustments.
2. AutoFit: WPS offers an AutoFit feature that automatically adjusts the width of columns and the height of rows to fit the content. This is particularly useful when dealing with a large amount of data.
3. Using Dialog Boxes: For more precise control, users can access the Column Width and Row Height dialog boxes to set specific measurements for columns and rows.
Merging and Splitting Cells
Merging and splitting cells are essential for creating complex table layouts that cannot be achieved with standard row and column adjustments:
1. Merging Cells: Users can merge cells to combine multiple cells into one, which is useful for creating headers or for aligning text across multiple columns.
2. Splitting Cells: Conversely, splitting cells can break a single cell into multiple cells, allowing for more detailed data organization.
3. Using the Merge and Split Cells Dialog Box: WPS provides a dialog box for merging and splitting cells, offering various options for customizing the process.
Adding and Removing Table Borders
Table borders play a significant role in defining the structure and appearance of a table:
1. Adding Borders: Users can add borders to individual cells, rows, or the entire table. This can be done using the Borders and Shading dialog box or by directly clicking on the table and selecting the desired border style.
2. Removing Borders: If a table has unnecessary borders, they can be easily removed using the same methods.
3. Customizing Border Styles: WPS allows for customizing border styles, including line thickness, color, and style, to match the document's design.
Adjusting Cell Spacing
Cell spacing can greatly impact the readability and aesthetics of a table:
1. Increasing or Decreasing Spacing: Users can adjust the space between cells to make the table more readable or to fit specific design requirements.
2. Using the Table Properties Dialog Box: The Table Properties dialog box offers options to adjust cell spacing, ensuring that the table's layout is optimized for the content and design.
3. Consistency in Spacing: It's important to maintain consistent spacing throughout the table to avoid a cluttered or uneven appearance.
Customizing Table Styles
Customizing table styles can elevate the visual appeal of a WPS document:
1. Built-in Styles: WPS provides a range of built-in table styles that users can apply with a single click.
2. Creating Custom Styles: Users can create their own custom styles by modifying existing ones or starting from scratch.
3. Consistency Across Documents: Applying consistent table styles across multiple documents can enhance the overall professionalism of a user's work.
Conclusion
Adjusting the layout of tables in WPS documents is a vital skill for anyone looking to present data effectively. By following the detailed steps and tips provided in this article, users can resize columns and rows, merge and split cells, add and remove borders, adjust cell spacing, and customize table styles. These adjustments not only enhance the functionality of the table but also contribute to the overall visual appeal of the document. Whether for professional or personal use, mastering the art of table layout adjustment in WPS can significantly improve the quality of your work.











