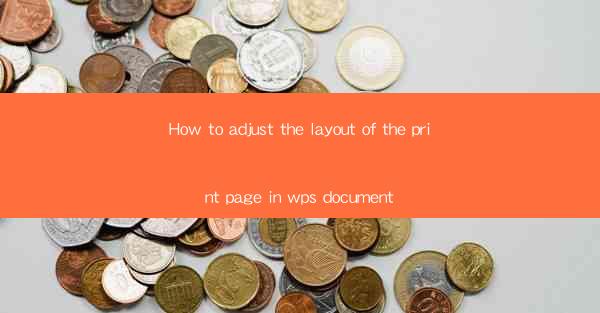
Introduction to Adjusting Print Page Layout in WPS Document
WPS Office is a popular word processor that offers a range of features to help users create professional documents. One of the key aspects of document creation is ensuring that the layout of the print page is adjusted to meet your specific requirements. This article will guide you through the process of adjusting the print page layout in a WPS document, ensuring that your printed output is exactly as you intended.
Accessing the Page Layout Settings
To begin adjusting the print page layout in WPS, you first need to access the page layout settings. Open your WPS document and click on the Layout tab in the ribbon at the top of the screen. Here, you will find various options to customize the page settings.
Setting the Page Size
The first step in adjusting the print page layout is to set the page size. In the Layout tab, click on Page Setup to open the Page Setup dialog box. Here, you can select from a list of predefined page sizes or enter custom dimensions. Choose the size that best fits your printing needs.
Adjusting Margins
Margins define the space between the text and the edge of the page. To adjust the margins, go back to the Page Setup dialog box. You will find options to set the top, bottom, left, and right margins. You can enter specific values or choose from a list of standard margin sizes.
Orientation: Portrait or Landscape
The orientation of the page determines whether it is printed in portrait (vertical) or landscape (horizontal) mode. In the Page Setup dialog box, you will find a dropdown menu to select the orientation. Choose the one that suits your document's content and layout requirements.
Adjusting Column Settings
If your document requires multiple columns, you can adjust the column settings in WPS. In the Layout tab, click on Columns to open the Columns dialog box. Here, you can specify the number of columns and the width of each column. You can also choose to have different column settings for the first page if needed.
Adding Headers and Footers
Headers and footers are useful for adding information such as page numbers, document titles, or company logos. To add or modify headers and footers in WPS, go to the Insert tab and click on Header or Footer. You can then customize the content and layout of the headers and footers to your preference.
Previewing the Print Layout
Before finalizing your print page layout, it's a good idea to preview how it will look when printed. In the Layout tab, click on Print Preview to see a visual representation of your document on the printed page. This allows you to make any necessary adjustments before printing.
Finalizing and Printing
Once you are satisfied with the print page layout, you can proceed to print your document. In the Layout tab, click on Print to open the Print dialog box. Here, you can select the printer, set the number of copies, and choose other printing options. Click Print to start the printing process.
Conclusion
Adjusting the print page layout in a WPS document is a straightforward process that can greatly enhance the appearance and functionality of your printed output. By following the steps outlined in this article, you can ensure that your documents are printed exactly as you intended, with the right page size, margins, orientation, and other layout settings.











