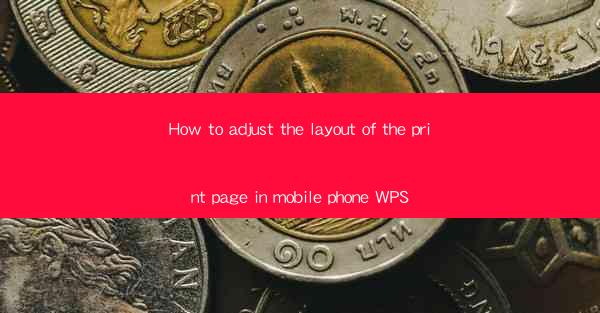
Mastering Mobile Phone WPS: How to Adjust the Layout of Your Print Page
In the fast-paced digital world, efficiency and convenience are key. Whether you're a student, professional, or simply someone who needs to print documents on the go, mastering the layout adjustments in mobile phone WPS can save you time and frustration. This article will guide you through the process of adjusting the print layout in WPS on your mobile device, ensuring your documents look perfect every time.
1. Understanding the Basics of WPS Print Layout
Before diving into the specifics of adjusting your print layout, it's important to understand the basics. WPS, a popular office suite, offers a range of features that can help you customize your print settings. Here's a quick rundown of what you need to know:
- Orientation: Choose between portrait and landscape modes to fit your content.
- Margins: Adjust the space around the edges of your document.
- Paper Size: Select the appropriate paper size for your printer.
- Scale: Control how much of your document fits on a single page.
2. Accessing Print Layout Settings
To begin adjusting your print layout, follow these steps:
1. Open Your Document: Launch WPS and open the document you wish to print.
2. Navigate to Print Settings: Look for the print icon or option in the menu bar. This may be labeled as Print or File > Print.\
3. Select Print Layout: Once in the print settings, you'll see an option for Print Layout or Page Setup. Click on this to access the layout adjustments.
3. Adjusting Orientation
The orientation of your document can significantly impact the readability and aesthetics of your printout. Here's how to adjust it:
- Portrait Mode: Ideal for documents with a lot of text, such as essays or reports. To switch to portrait, select Portrait from the orientation options.
- Landscape Mode: Best for documents with wide tables, spreadsheets, or images. Choose Landscape for these types of content.
4. Setting Margins
Properly set margins ensure that your content is centered and doesn't get cut off when printing. Here's how to adjust them:
- Custom Margins: In the print layout settings, look for the Margins section. You can enter custom values for top, bottom, left, and right margins.
- Default Margins: If you're not sure what to choose, WPS offers default margin settings that are generally suitable for most documents.
5. Choosing Paper Size
The paper size you select should match the size of your printer's paper tray. Here's how to choose the right paper size:
- Standard Sizes: Common sizes include A4, Letter, and Legal. Select the size that matches your printer's capabilities.
- Custom Sizes: If you need a specific size, you can enter the dimensions manually in the paper size settings.
6. Scaling Your Document
Scaling your document allows you to fit more content on a single page or adjust the size of your printout. Here's how to scale your document:
- Fit to Page: Select this option if you want to fit the entire document on one page. WPS will automatically adjust the size to fit.
- Custom Scale: If you want to manually adjust the size, enter a percentage in the scale settings. For example, 75% will reduce the size of your document to 75% of its original size.
7. Previewing Your Print Layout
Before finalizing your print settings, it's a good idea to preview your document. This allows you to see how your layout will look on paper. Here's how to preview your document:
- Preview Button: In the print settings, look for a Preview button. Clicking this will display a preview of your document with the current layout settings applied.
- Adjust as Needed: Use the preview to make any final adjustments to your layout.
8. Printing Your Document
Once you're satisfied with your print layout, it's time to print your document. Here's how to do it:
- Print Button: In the print settings, click the Print button. This will open a new window with your printer options.
- Select Printer: Choose your printer from the list of available devices.
- Finalize Settings: Double-check your print settings, such as number of copies and print range, before confirming.
- Print: Click Print to start the printing process.
By following these steps, you'll be able to adjust the layout of your print page in mobile phone WPS with ease. Whether you're printing a report, a presentation, or a simple letter, these tips will help ensure your document looks its best. Happy printing!











