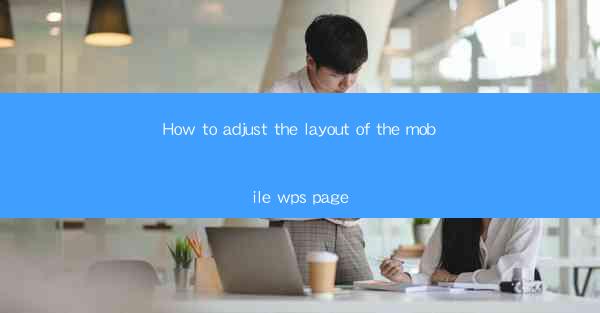
This article provides a comprehensive guide on how to adjust the layout of the mobile WPS page. It covers various aspects such as resizing and rearranging elements, customizing themes, utilizing the toolbar, and optimizing for different screen sizes. By following the detailed steps and tips outlined in this article, users can enhance their mobile WPS experience and tailor the interface to their preferences.
---
Introduction to Adjusting the Layout of the Mobile WPS Page
The mobile WPS page offers a versatile and efficient platform for productivity on the go. However, the default layout may not always suit every user's needs. Adjusting the layout of the mobile WPS page allows users to personalize their workspace, improve readability, and enhance overall efficiency. In this article, we will delve into six key aspects of adjusting the layout of the mobile WPS page to help users optimize their experience.
1. Resizing and Rearranging Elements
One of the fundamental aspects of adjusting the layout is resizing and rearranging elements. This involves modifying the size of text boxes, images, and other objects to fit the screen or to prioritize certain elements. Here are three important steps to consider:
- Identify the Elements: Start by identifying the elements you want to resize or rearrange. This could include text boxes, images, or even the position of the menu bar.
- Adjust the Size: Tap on the element and use the resize handles to adjust its size. Ensure that the element fits well within the screen without overlapping other elements.
- Rearrange Elements: To rearrange elements, simply drag and drop them to the desired position. This can help in creating a more organized and visually appealing layout.
2. Customizing Themes
Customizing the theme of the mobile WPS page can significantly enhance the user experience. Themes allow you to change the color scheme, font style, and background image. Here's how to customize themes:
- Access the Theme Settings: Go to the settings menu in the mobile WPS app and find the theme settings option.
- Choose a Theme: Select from a variety of pre-installed themes or download additional ones from the app store. Each theme offers a unique look and feel.
- Apply the Theme: Once you've selected a theme, apply it to your mobile WPS page. The changes will be reflected immediately, allowing you to see the new theme in action.
3. Utilizing the Toolbar
The toolbar in the mobile WPS page provides quick access to various formatting and editing tools. Here's how to make the most of it:
- Identify the Toolbar: Look for the toolbar at the top or bottom of the screen, depending on your device's orientation.
- Explore the Tools: Familiarize yourself with the different tools available, such as bold, italic, underline, and alignment options.
- Customize the Toolbar: Some versions of the app allow you to customize the toolbar by adding or removing tools. This can help in keeping only the most frequently used tools within easy reach.
4. Optimizing for Different Screen Sizes
The mobile WPS page is designed to be responsive, but sometimes it may not fit perfectly on all screen sizes. Here are three tips to optimize the layout for different screens:
- Use the Full Screen Mode: When working on a large screen, enable the full-screen mode to maximize the available space.
- Adjust the Zoom Level: If the text or elements are too small, adjust the zoom level to make them more readable.
- Test on Different Devices: Test the layout on various devices to ensure that it remains functional and visually appealing across different screen sizes.
5. Using the Page Layout Options
The page layout options in the mobile WPS page allow you to control the overall structure of your document. Here's how to use these options effectively:
- Access the Page Layout Menu: Look for the page layout menu, usually located in the top menu bar.
- Choose a Layout: Select from a variety of layout options, such as portrait, landscape, or split screen. Each layout has its own advantages depending on the content and purpose of your document.
- Adjust Margins and Gutter: Modify the margins and gutters to ensure that your content is well-organized and visually balanced.
6. Saving and Applying Layout Adjustments
After making adjustments to the layout, it's important to save your changes. Here's how to do it:
- Save the Document: Use the save option in the app to save your document with the new layout.
- Apply the Layout to Other Documents: If you want to apply the same layout to other documents, you can create a template or use the layout settings to save your preferences.
---
Conclusion
Adjusting the layout of the mobile WPS page is a crucial step in personalizing your workspace and enhancing productivity. By resizing and rearranging elements, customizing themes, utilizing the toolbar, optimizing for different screen sizes, using the page layout options, and saving your adjustments, users can create a layout that suits their individual needs. By following the detailed steps and tips provided in this article, users can make the most of their mobile WPS experience and tailor the interface to their preferences.











