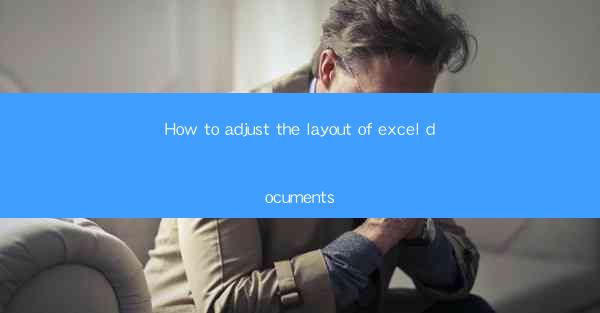
How to Adjust the Layout of Excel Documents
Adjusting the layout of Excel documents is an essential skill for anyone who works with data. A well-organized and visually appealing layout can make your data more readable and professional. In this article, we will explore various aspects of adjusting the layout of Excel documents, including formatting, page setup, and customizing views.
Understanding the Basics of Excel Layout
Before diving into the specifics of adjusting the layout, it's important to understand the basic components of an Excel document. An Excel document consists of sheets, rows, columns, and cells. Each cell contains data, and the layout of the document refers to how these elements are arranged and displayed on the screen or when printed.
Sheets and Cells
Excel documents can contain multiple sheets, each with its own set of data. Sheets are separated by tabs at the bottom of the Excel window. Cells are the individual units that make up a sheet, and they are identified by their column and row labels. Understanding the structure of sheets and cells is crucial for effectively adjusting the layout.
Rows and Columns
Rows and columns are the horizontal and vertical divisions within a sheet. Rows are labeled with numbers, starting from the top, while columns are labeled with letters, starting from the left. Rows and columns determine the size and position of cells within the sheet.
Formatting
Formatting refers to the appearance of cells, including font, color, borders, and alignment. Proper formatting can enhance the readability and visual appeal of your data. By adjusting the formatting, you can make your Excel document more professional and user-friendly.
Formatting Cells
Formatting cells is a fundamental aspect of adjusting the layout of Excel documents. It involves customizing the appearance of individual cells, ranges of cells, or entire sheets. Here are some key formatting techniques:
Font Formatting
Font formatting includes changing the font type, size, color, and style. You can also bold, italicize, or underline text to emphasize important information. Proper font formatting can make your data more readable and visually appealing.
Number Formatting
Number formatting is essential for displaying numerical data accurately. You can format numbers to include decimals, currency symbols, percentages, and more. This ensures that your data is presented in a consistent and professional manner.
Cell Alignment
Cell alignment determines how text is positioned within a cell. You can align text to the left, right, center, or justify it. Proper alignment can improve the readability of your data and make it easier to interpret.
Cell Borders
Cell borders add visual separation between cells and can help highlight important data. You can choose from various border styles, including solid, dashed, and dotted lines. Additionally, you can customize the border color and thickness.
Background Colors
Background colors can be used to highlight specific cells or ranges of cells. This is particularly useful for identifying trends, patterns, or important data points. However, it's important to use background colors sparingly to avoid cluttering the document.
Page Setup
Page setup is crucial for ensuring that your Excel document prints correctly. Adjusting the page setup settings can help you control the layout, orientation, and size of your printed document.
Page Orientation
Page orientation refers to the direction in which the document is printed. You can choose between portrait (vertical) and landscape (horizontal) orientation. The choice of orientation depends on the content and layout of your document.
Page Size
Page size determines the dimensions of the printed document. Excel offers various pre-defined page sizes, such as Letter, A4, and Legal. You can also customize the page size to fit your specific requirements.
Margins
Margins define the space between the edge of the paper and the content of the document. Adjusting the margins can help ensure that your data fits comfortably on the page and is not cut off when printed.
Header and Footer
Headers and footers are areas at the top and bottom of the page that can contain additional information, such as page numbers, document titles, or company logos. Customizing headers and footers can enhance the professionalism of your printed document.
Customizing Views
Excel offers various views that allow you to customize the appearance and functionality of your document. By adjusting these views, you can create a layout that best suits your needs.
Normal View
Normal view is the default view in Excel, displaying the entire worksheet. It provides a comprehensive overview of your data and is suitable for most tasks. You can customize the normal view by adjusting the zoom level, gridlines, and other visual elements.
Page Break Preview
Page Break Preview allows you to view how your document will be divided into pages when printed. This view is particularly useful for adjusting the layout and ensuring that your data fits properly on the page.
Outline View
Outline view provides a hierarchical structure of your worksheet, allowing you to collapse and expand rows and columns. This view is helpful for organizing and navigating large datasets.
Side by Side Views
Side by Side views allow you to compare two or more sheets simultaneously. This is useful for analyzing related data or comparing different scenarios.
Using Templates
Using templates is a quick and efficient way to adjust the layout of your Excel document. Templates are pre-designed layouts that you can customize to fit your specific needs. Here are some tips for using templates:
Choosing the Right Template
When selecting a template, consider the purpose of your document and the type of data you will be working with. There are templates available for various purposes, such as financial reports, project timelines, and inventory lists.
Customizing the Template
Once you have selected a template, you can customize it by adding your data, adjusting the formatting, and modifying the layout. This ensures that the template fits your specific requirements.
Creating Your Own Template
If you frequently use a particular layout, you can create your own template. This allows you to save your customizations and easily apply them to future documents.
Conclusion
Adjusting the layout of Excel documents is a crucial skill for anyone who works with data. By understanding the basics of Excel layout, formatting cells, adjusting page setup, customizing views, and using templates, you can create well-organized and visually appealing documents. With these techniques, you can enhance the readability and professionalism of your data, making it easier to interpret and share with others.











