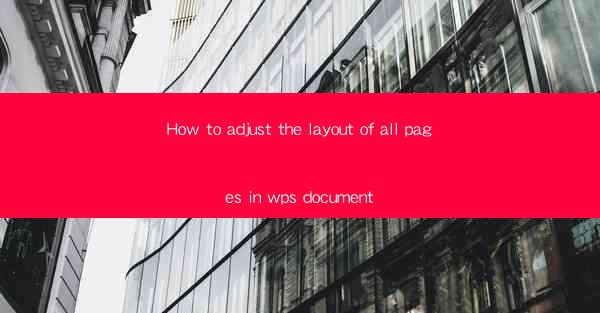
Introduction to Adjusting Layout in WPS Document
Adjusting the layout of all pages in a WPS document is a crucial step in ensuring that your document is visually appealing and easy to read. Whether you are working on a report, a presentation, or a simple letter, the layout can greatly impact the overall quality of your document. In this guide, we will walk you through the process of adjusting the layout of all pages in a WPS document.
Understanding the Page Layout Tab
The first step in adjusting the layout of your WPS document is to familiarize yourself with the Page Layout tab. This tab contains all the tools and options you need to modify the layout of your pages. To access the Page Layout tab, click on the Page Layout button in the ribbon at the top of the screen.
1. Setting the Page Size
The first thing you might want to adjust is the page size. This can be done by clicking on the Page Setup button in the Page Layout tab. Here, you can select from a list of predefined page sizes or enter custom dimensions. To set a custom page size, choose Custom Size and enter the width and height in the respective fields.
2. Choosing a Paper Orientation
Next, you need to decide on the paper orientation. This can be landscape (wider than it is tall) or portrait (taller than it is wide). To change the paper orientation, go to the Page Setup dialog box and select the desired orientation from the Orientation dropdown menu.
3. Adjusting Margins
Margins define the space between the text and the edge of the page. To adjust the margins, go to the Page Setup dialog box and click on the Margins tab. Here, you can set the top, bottom, left, and right margins individually or use the predefined margin settings.
4. Setting Page Borders
Page borders can add a professional touch to your document. To set page borders, go to the Page Layout tab and click on the Page Borders button. You can choose from various border styles, colors, and thicknesses. You can also apply different borders to different sides of the page.
5. Adding Page Numbers and Headers/Footers
Page numbers and headers/footers are essential for organizing and identifying pages in a document. To add page numbers, go to the Insert tab and click on the Page Number button. You can choose where to place the page numbers (top, bottom, or in the header/footer). To add headers and footers, click on the Header or Footer button and start customizing them with text, images, or other elements.
6. Aligning Text and Objects
Proper alignment of text and objects is key to a well-organized layout. To align text, select the text box or paragraph and use the alignment buttons in the Home tab (e.g., left align, center align, right align). For aligning objects, such as images or shapes, select the object and use the alignment buttons in the Page Layout tab.
7. Applying Master Page Layouts
If you want to apply the same layout to all pages in your document, you can use master pages. Master pages define the layout for all pages in a document, including headers, footers, page numbers, and margins. To apply a master page layout, go to the Page Layout tab and click on the Master button. Here, you can select a predefined master page or create a custom one.
By following these steps, you can effectively adjust the layout of all pages in your WPS document. Remember that practice makes perfect, so don't hesitate to experiment with different layout options to find the one that best suits your needs.











