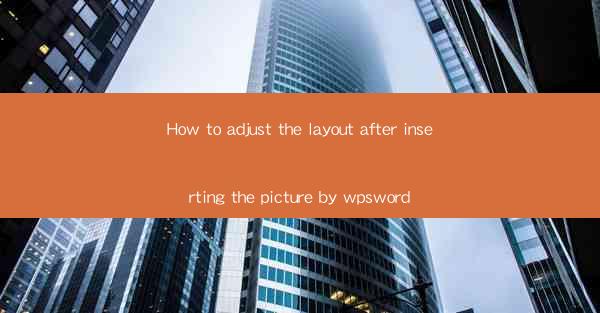
Mastering the Art of Layout Adjustment in WPS Word: A Comprehensive Guide
Are you tired of struggling with the layout of your documents after inserting images in WPS Word? Do you find yourself spending more time adjusting the layout than actually writing? Fear not! In this comprehensive guide, we will walk you through the ins and outs of adjusting the layout after inserting pictures in WPS Word. By the end of this article, you'll be a layout wizard, ensuring your documents look perfect every time.
1. Understanding the Basics of Layout Adjustment
Before diving into the nitty-gritty of adjusting the layout, it's essential to understand the basics. Layout adjustment involves manipulating the position, size, and spacing of elements within your document, such as text, images, and tables. In WPS Word, you have various tools and options to achieve the desired layout.
2. Choosing the Right Layout for Your Document
The first step in adjusting the layout is to choose the right layout for your document. WPS Word offers several pre-defined layouts, such as Normal, Web Layout, and Letter. Each layout has its unique features and is suitable for different types of documents. For instance, Web Layout is ideal for creating web pages, while Letter is perfect for formal letters and resumes.
3. Inserting and Positioning Images
Once you've chosen the right layout, it's time to insert and position your images. To insert an image, click on the Insert tab and select Picture. Choose the image you want to insert from your computer or online sources. After inserting the image, you can position it within your document using the Position options in the Picture Tools tab.
4. Adjusting the Size and Spacing of Images
The size and spacing of images play a crucial role in the overall layout of your document. To adjust the size of an image, click on it and drag the corners or edges to your desired size. To adjust the spacing between the image and surrounding text, click on the image and use the Paragraph options in the Picture Tools tab. You can increase or decrease the space before and after the image to achieve the desired layout.
5. Aligning Images with Text
Aligning images with text is essential for a visually appealing layout. In WPS Word, you can align images with text using the Align options in the Picture Tools tab. Choose from options like Top, Center, and Bottom to align the image vertically. For horizontal alignment, select from options like Left, Center, and Right.\
6. Adding Borders and Shadows to Images
To enhance the visual appeal of your images, you can add borders and shadows. Click on the image, and in the Picture Tools tab, select Format. From there, you can choose from various border styles, colors, and thicknesses. To add a shadow, click on the Effects button and select the desired shadow style.
7. Using Text Wrapping to Your Advantage
Text wrapping allows you to control how text flows around an image. In WPS Word, you can choose from different text wrapping options, such as Square, Tight, and Through. Experiment with these options to find the one that best suits your layout.
8. Utilizing the Layout Tab for Advanced Adjustments
The Layout tab in WPS Word offers advanced layout adjustment options, such as margins, columns, and page orientation. To access these options, click on the Layout tab in the ribbon. You can adjust the margins to create more space for your content or change the page orientation to landscape or portrait.
9. Saving and Reusing Layouts
Once you've achieved the perfect layout, you can save it for future use. In the Layout tab, click on Save as New Layout. Give your layout a name and click OK. Now, whenever you need to use the same layout, simply select it from the Quick Parts section in the Insert tab.
10. Troubleshooting Common Layout Issues
Despite your best efforts, you may encounter layout issues from time to time. In this section, we'll discuss common layout issues and their solutions. Whether it's a misaligned image or a wonky table, we've got you covered.
By following this comprehensive guide, you'll be well on your way to mastering the art of layout adjustment in WPS Word. Say goodbye to layout headaches and hello to beautifully formatted documents that showcase your writing to its fullest potential. Happy writing!











