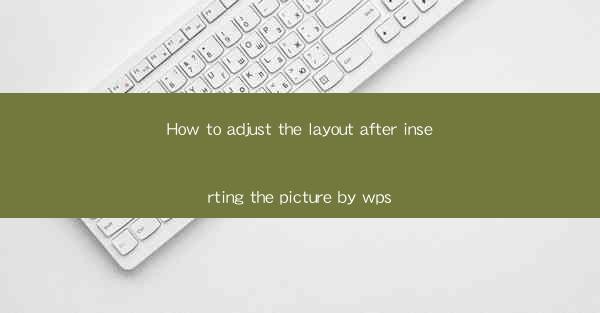
How to Adjust the Layout After Inserting a Picture in WPS: A Comprehensive Guide
Are you struggling to fit a picture into your WPS document without disrupting the layout? Fear not! This comprehensive guide will walk you through the process of adjusting the layout after inserting a picture in WPS. Whether you're a beginner or a seasoned user, you'll find this article helpful in ensuring your document looks professional and well-organized.
1. Introduction to WPS Layout Adjustments
WPS, a popular word processor, offers a variety of tools to help you create visually appealing documents. One of these tools is the ability to insert and adjust pictures within your text. However, sometimes the layout can become cluttered or unbalanced after inserting a picture. In this article, we'll explore different methods to adjust the layout and make your document look stunning.
2. Choosing the Right Picture
Before diving into layout adjustments, it's essential to select the right picture for your document. A high-quality, relevant image can enhance the overall appearance of your document. Here are some tips to help you choose the perfect picture:
- Ensure the image is high resolution to maintain clarity.
- Choose a picture that complements the content and theme of your document.
- Avoid using overly large or complex images that may slow down your document's loading time.
3. Inserting the Picture
Once you've selected the perfect picture, it's time to insert it into your WPS document. Follow these steps to insert a picture:
1. Open your WPS document and navigate to the Insert tab.
2. Click on Picture and choose the desired image from your computer or an online source.
3. The picture will be inserted into your document at the cursor's location.
4. Adjusting the Picture Position
After inserting the picture, you may need to adjust its position within the document. Here are three common methods to position your picture:
4.1 Floating
- Select the picture by clicking on it.
- Go to the Position group on the Picture Tools tab.
- Choose Floating to make the picture independent of the text flow.
4.2 Inline
- Select the picture and go to the Position group on the Picture Tools tab.
- Choose Inline to make the picture part of the text flow.
4.3 Square
- Select the picture and go to the Position group on the Picture Tools tab.
- Choose Square to make the picture fit within a specific area of the document.
5. Resizing and Rotating the Picture
Adjusting the size and rotation of your picture can further enhance the layout. Here's how to resize and rotate a picture in WPS:
5.1 Resizing
- Click on the picture to select it.
- Drag the corner handles to resize the picture while maintaining its aspect ratio.
- If you want to resize the picture without maintaining the aspect ratio, hold down the Shift key while dragging the handles.
5.2 Rotating
- Click on the picture to select it.
- Go to the Picture Tools tab.
- Click on the Rotate button and choose the desired rotation angle.
6. Adding Borders and Shadows
To make your picture stand out, consider adding borders and shadows. Here's how to do it:
6.1 Adding a Border
- Select the picture and go to the Picture Tools tab.
- Click on the Border button and choose the desired border style, color, and thickness.
6.2 Adding a Shadow
- Select the picture and go to the Picture Tools tab.
- Click on the Shadow button and choose the desired shadow style, color, and direction.
7. Aligning Text with the Picture
To create a cohesive layout, aligning text with the picture is crucial. Here's how to align text with a picture in WPS:
7.1 Aligning Text to the Left
- Select the text box or paragraph containing the text.
- Click on the Align button in the Paragraph group on the Home tab.
- Choose Align Left to align the text to the left of the picture.
7.2 Aligning Text to the Right
- Select the text box or paragraph containing the text.
- Click on the Align button in the Paragraph group on the Home tab.
- Choose Align Right to align the text to the right of the picture.
7.3 Aligning Text to the Center
- Select the text box or paragraph containing the text.
- Click on the Align button in the Paragraph group on the Home tab.
- Choose Align Center to center the text around the picture.
8. Conclusion
Adjusting the layout after inserting a picture in WPS can be a challenging task, but with this comprehensive guide, you'll be able to create visually appealing documents with ease. By following the steps outlined in this article, you'll be able to choose the right picture, insert it into your document, adjust its position, resize and rotate it, add borders and shadows, and align text with the picture. Happy document creation!











