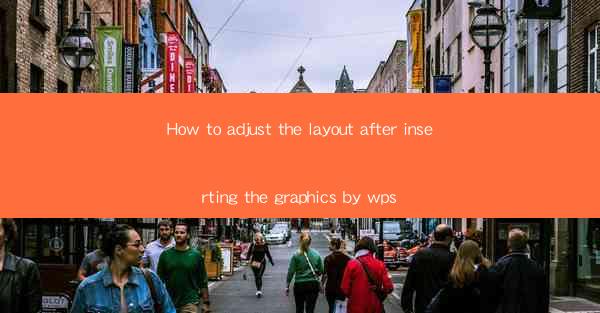
Introduction to Adjusting Layout After Inserting Graphics in WPS
When working with documents in WPS, inserting graphics can enhance the visual appeal and convey information more effectively. However, after inserting graphics, it's common to encounter layout issues that need to be addressed. This article will guide you through the process of adjusting the layout in WPS after inserting graphics, ensuring a well-organized and visually appealing document.
Understanding the Layout Issues
Before diving into the solutions, it's important to understand the common layout issues that may arise after inserting graphics. These include:
1. Graphics overlapping text or other elements.
2. Text boxes or frames shifting positions unexpectedly.
3. The document page becoming too narrow or too wide.
4. Graphics not scaling properly when resizing the document.
5. Unbalanced spacing or margins.
By identifying these issues, you can better tailor your adjustments to the specific problems you're facing.
Using the Graphics Tool
WPS provides a dedicated graphics tool that allows you to manipulate and adjust the layout of inserted graphics. Here's how to use it:
1. Select the graphic you want to adjust.
2. Click on the Graphics tab in the ribbon.
3. Use the alignment buttons (e.g., top, bottom, center) to position the graphic relative to text or other elements.
4. Adjust the size of the graphic using the Size button, which includes options for exact dimensions or percentage scaling.
Adjusting Text Flow
If the graphics are causing text flow issues, you can adjust the text wrapping settings:
1. Right-click on the graphic and select Text Wrapping.\
2. Choose the desired wrapping style (e.g., Square, Tight, Through, In Front of Text, or Behind Text).
3. Adjust the distance between the text and the graphic using the Distance option.
Using the Layout Tab
The Layout tab in the ribbon offers additional tools for adjusting the overall layout of your document:
1. Click on the Layout tab.
2. Use the Columns button to adjust the number of columns in your document.
3. Click on the Margins button to adjust the page margins, which can help if the document is too narrow or too wide.
4. Use the Page Setup button to access more advanced layout options, such as page orientation and size.
Utilizing the Table of Contents and Index
If your document includes a table of contents or index, ensure that these elements are updated after inserting graphics:
1. Go to the References tab in the ribbon.
2. Click on Table of Contents or Index to update the list based on the new layout.
3. Make sure the table of contents or index is formatted correctly and reflects the new page numbers.
Final Checks and Adjustments
After making adjustments to the layout, it's crucial to perform a final check:
1. Review the document to ensure all graphics are positioned correctly and not overlapping text.
2. Check the text flow to confirm that text is wrapping around graphics as intended.
3. Verify that the table of contents and index are accurate and reflect the updated layout.
4. Print a copy or preview the document in print layout mode to ensure everything appears as expected on the printed page.
Conclusion
Adjusting the layout after inserting graphics in WPS is a straightforward process that can be mastered with a bit of practice. By understanding the common layout issues, utilizing the graphics and layout tools, and performing thorough checks, you can ensure that your document maintains a professional and visually appealing appearance.











