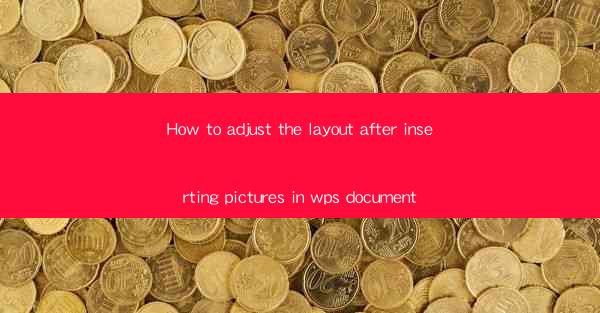
This article provides a comprehensive guide on how to adjust the layout in a WPS document after inserting pictures. It covers various aspects such as resizing, positioning, alignment, and integrating images seamlessly into the document. The article aims to help users enhance the visual appeal and readability of their documents by effectively managing the layout post-image insertion.
---
Introduction
Inserting pictures into a WPS document can significantly enhance its visual appeal and convey information more effectively. However, the challenge lies in adjusting the layout to ensure that the images complement the text without disrupting the overall structure. This article delves into the various methods and techniques to adjust the layout after inserting pictures in a WPS document, ensuring a professional and cohesive presentation.
Resizing Images
Resizing images is a crucial step in adjusting the layout after insertion. Here are some key points to consider:
- Maintain Aspect Ratio: When resizing images, it's important to maintain their aspect ratio to avoid distortion. In WPS, you can do this by clicking on the image, selecting the Format tab, and then choosing Size. From there, you can adjust the width and height while keeping the aspect ratio intact.
- Use Proportional Scaling: If you want to resize an image to a specific size, use the proportional scaling feature. This allows you to enter the desired width or height, and WPS will automatically adjust the other dimension proportionally.
- Adjust Image Quality: When resizing images, it's also important to consider the image quality. WPS provides options to adjust the resolution, which can help in maintaining the clarity of the image even after resizing.
Positioning Images
The positioning of images plays a vital role in the overall layout. Here are some strategies to consider:
- Floating Images: Floating images can be placed anywhere within the text, allowing for more flexibility in the layout. To float an image, select it and choose the Format tab. Then, click on Position and select Floating.\
- Text Wrapping: Text wrapping determines how text interacts with the image. In WPS, you can adjust text wrapping by selecting the image, going to the Format tab, and choosing the desired wrapping style, such as Square or Tight.\
- Alignment: Aligning images with other elements in the document can enhance readability. In WPS, you can align images with text or other images by selecting the image and using the alignment options available in the Format tab.
Alignment and Spacing
Proper alignment and spacing are essential for a well-organized layout. Here are some tips:
- Horizontal and Vertical Alignment: In WPS, you can align images horizontally and vertically within the text box or page. This ensures that images are evenly spaced and visually appealing.
- Adjusting Margins: Margins play a crucial role in spacing. You can adjust the margins around images by selecting the image and using the Format tab. This helps in creating a balanced and visually appealing layout.
- Using Guides: Guides in WPS can be used to align images precisely. By dragging and dropping guides on the ruler, you can ensure that images are evenly spaced and aligned with other elements.
Layering and Grouping
Layering and grouping images can help in managing complex layouts. Here's how to do it:
- Layering: In WPS, you can layer images by selecting the image you want to bring to the front and then using the Format tab to choose Bring to Front. This allows you to place images on top of each other, creating a layered effect.
- Grouping: Grouping images is useful when you want to move or manipulate multiple images as a single unit. To group images, select them all and use the Format tab to choose Group.\
Integrating Images with Text
Integrating images with text is key to creating a cohesive layout. Here are some techniques:
- In-line Text: In-line text allows text to flow around the image. This can be achieved by selecting the image and choosing the Format tab, then selecting In-line Text.\
- Captioning: Adding captions to images can provide additional context and enhance the overall readability of the document. In WPS, you can add captions by selecting the image and choosing the Format tab, then clicking on Caption.\
- Using Callouts: Callouts can be used to highlight specific parts of an image or provide additional information. In WPS, you can add callouts by selecting the image and choosing the Format tab, then clicking on Callout.\
Conclusion
Adjusting the layout after inserting pictures in a WPS document is a crucial step in creating a visually appealing and well-organized document. By following the techniques outlined in this article, such as resizing, positioning, alignment, and integrating images with text, users can enhance the readability and overall presentation of their documents. Remember to experiment with different layout options to find the one that best suits your needs and enhances the message you want to convey.











