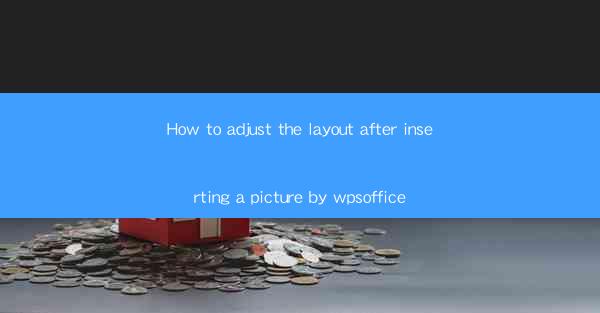
How to Adjust the Layout After Inserting a Picture by WPS Office
In today's digital age, the ability to create visually appealing documents is crucial. WPS Office, a popular word processor, offers a range of features to enhance the layout of your documents. One such feature is the insertion of pictures, which can significantly impact the overall appearance of your document. However, inserting a picture can sometimes disrupt the existing layout. This article aims to provide a comprehensive guide on how to adjust the layout after inserting a picture in WPS Office, ensuring that your document maintains its aesthetic appeal.
1. Understanding the Layout
Before diving into the specifics of adjusting the layout, it is essential to understand the basic layout concepts in WPS Office. The layout refers to the arrangement of elements within a document, such as text, images, tables, and headers/footers. A well-organized layout enhances readability and visual appeal.
2. Choosing the Right Picture
The first step in adjusting the layout after inserting a picture is to choose the right picture. Consider the following factors:
- Relevance: Ensure that the picture is relevant to the content and adds value to the document.
- Size: Select a picture that fits well within the document's dimensions without overwhelming the text.
- Resolution: Opt for a high-resolution picture to maintain clarity and quality.
- Format: Choose a compatible format, such as JPEG or PNG, to ensure seamless integration with WPS Office.
3. Inserting the Picture
Once you have selected the right picture, follow these steps to insert it into your document:
1. Open your document in WPS Office.
2. Click on the Insert tab in the ribbon.
3. Select Picture from the available options.
4. Choose the desired picture from your computer or an online source.
5. Click Insert to add the picture to your document.
4. Adjusting the Picture Position
After inserting the picture, you may need to adjust its position within the document. Here are some common positioning options:
- Text Wrapping: Choose a text wrapping style that suits your document's layout. Options include In Line, Through, Behind Text, and In Front of Text.\
- Floating: Set the picture as a floating object, allowing you to move it independently of the text.
- Tight: Position the picture tightly around the text, minimizing any gaps.
5. Resizing and Rotating the Picture
To maintain a balanced layout, you may need to resize or rotate the inserted picture. Here's how:
- Resizing: Click on the picture, and drag the corners to resize it. You can also use the Size option in the Picture Tools tab to set specific dimensions.
- Rotating: Click on the picture, and drag the rotation handle to rotate it. Alternatively, use the Rotate option in the Picture Tools tab to set a specific angle.
6. Aligning the Picture
Proper alignment of the picture is crucial for a cohesive layout. Here are some alignment options:
- Align to Left/Right: Align the picture to the left or right margin of the text.
- Center: Center the picture horizontally within the text.
- Align to Top/Bottom: Align the picture to the top or bottom of the text.
7. Adding Borders and Shadows
To enhance the visual appeal of your picture, consider adding borders and shadows. Here's how:
- Borders: Click on the picture, and select the desired border style from the Picture Tools tab.
- Shadows: Click on the picture, and choose the Shadow option from the Picture Tools tab. Select a shadow style and adjust the settings to achieve the desired effect.
8. Adjusting Text Flow
After inserting a picture, you may need to adjust the text flow around it. Here are some options:
- Break Text Before/After: Insert a break before or after the picture to ensure that the text flows smoothly around it.
- Keep Text Together: Prevent the text from splitting across pages by using the Keep Text Together option.
9. Adding Captions and References
To provide context and enhance the readability of your document, consider adding captions and references to the inserted picture. Here's how:
- Caption: Click on the picture, and select the Caption option from the Picture Tools tab. Enter the caption text and format it as desired.
- Reference: Add a reference to the picture in the text, such as Figure 1: [Description of the picture].\
10. Using Picture Styles
WPS Office offers a variety of picture styles to enhance the visual appeal of your document. Here's how to apply them:
- Open the Picture Style Gallery: Click on the picture, and select the Picture Style option from the Picture Tools tab.
- Choose a Style: Select a style that complements your document's theme and formatting.
11. Using Picture Effects
To add a touch of creativity to your document, consider using picture effects. Here's how:
- Open the Picture Effects Gallery: Click on the picture, and select the Picture Effects option from the Picture Tools tab.
- Choose an Effect: Select an effect that enhances the picture's appearance, such as Glow, Soft Edges, or Bevel.\
12. Saving and Exporting Your Document
After adjusting the layout and inserting the picture, it is essential to save and export your document. Here's how:
- Save: Click on the File tab, and select Save or Save As to save your document to your desired location.
- Export: Click on the File tab, and select Export to export your document in a different format, such as PDF or Word.
Conclusion
Adjusting the layout after inserting a picture in WPS Office is a crucial step in creating visually appealing documents. By following the steps outlined in this article, you can ensure that your document maintains its aesthetic appeal while effectively conveying your message. Remember to choose the right picture, adjust its position and size, align it properly, and add any necessary effects or captions. With these tips, you'll be well on your way to creating professional-looking documents in WPS Office.











