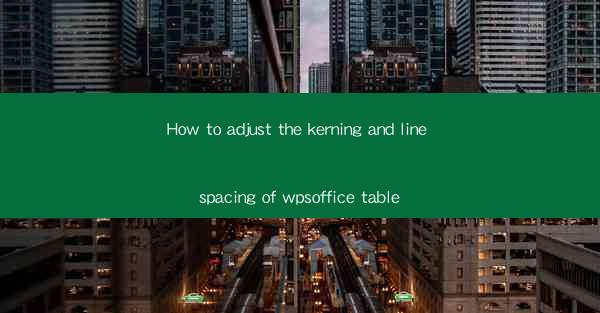
Introduction to Kerning and Line Spacing in WPSoOffice Tables
Adjusting the kerning and line spacing in WPSoOffice tables can significantly enhance the readability and overall aesthetic of your documents. In this article, we will guide you through the process of fine-tuning these elements to ensure your tables look professional and well-organized.
Understanding Kerning
Kerning refers to the spacing between pairs of characters in a font. It is a crucial aspect of typography that can make text appear more balanced and visually appealing. In the context of WPSoOffice tables, proper kerning ensures that the characters within a cell are evenly spaced, preventing any awkward gaps or overlaps.
Accessing Kerning Options in WPSoOffice
To adjust the kerning in WPSoOffice tables, you first need to access the table formatting options. Open your document, select the table you wish to modify, and look for the Table Tools or Design tab in the ribbon at the top of the screen. From there, you can find the kerning options.
Adjusting Kerning Manually
If you prefer a hands-on approach, you can manually adjust the kerning by selecting the text within a cell and using the kerning options available in the Font group. Here, you can choose from a range of kerning settings such as Normal, Expanded, or Condensed. Experiment with different settings to find the one that works best for your document.
Using the Kerning Slider
For a more precise adjustment, WPSoOffice provides a kerning slider. This tool allows you to visually adjust the spacing between characters by dragging a slider. Simply select the text, click on the kerning slider, and move it to the desired position. This method is particularly useful for making subtle changes to the kerning.
Understanding Line Spacing
Line spacing, also known as leading, refers to the vertical space between lines of text. In WPSoOffice tables, proper line spacing is essential for maintaining readability and ensuring that the content is not cramped or too spread out. Adjusting the line spacing can help balance the overall appearance of your table.
Accessing Line Spacing Options
To adjust the line spacing in WPSoOffice tables, you need to select the table and navigate to the Table Tools or Layout tab. Look for the Cell Size group, where you will find the line spacing options. Here, you can choose from predefined line spacing settings or enter a custom value.
Customizing Line Spacing
If the predefined line spacing options do not meet your needs, you can customize the line spacing to suit your document. Simply select the table, click on the Cell Size group, and choose Format Cells. In the Line Spacing section, you can enter a custom value or select a percentage to increase or decrease the spacing between lines.
Consistency in Kerning and Line Spacing
Maintaining consistency in kerning and line spacing throughout your document is crucial for a professional look. Ensure that you apply the same settings to all tables and text within your document. This consistency will help create a cohesive and polished final product.
Conclusion
Adjusting the kerning and line spacing in WPSoOffice tables is a simple yet effective way to enhance the readability and visual appeal of your documents. By following the steps outlined in this article, you can achieve a balanced and professional appearance for your tables. Remember to experiment with different settings to find the perfect combination for your specific needs.











