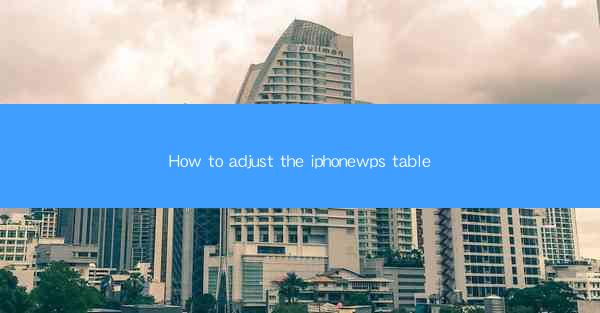
How to Adjust the iPhone WPS Table
Adjusting the iPhone WPS table is a crucial skill for anyone who frequently uses the WPS Office suite on their iPhone. Whether you are a student, a professional, or just someone who needs to manage their documents on the go, understanding how to adjust your WPS table can greatly enhance your productivity. In this article, we will delve into various aspects of adjusting the iPhone WPS table, providing you with a comprehensive guide to make the most out of this versatile app.
Understanding the Interface
Before you can start adjusting your iPhone WPS table, it is essential to familiarize yourself with the interface. The WPS Office app for iPhone has a user-friendly design, but it is still important to understand where everything is located. Here are some key elements of the interface:
- Menu Bar: This is where you will find options to create a new table, open an existing one, or access other features.
- Table View: This is where your table is displayed. You can scroll through it, select cells, and make adjustments.
- Cell Editing: When you tap on a cell, you can enter or edit text, add formulas, or format the cell.
- Formatting Tools: These tools allow you to change the font, color, and size of your text, as well as adjust the cell's background color.
Creating a New Table
Creating a new table in WPS Office is straightforward. Here's how you can do it:
1. Open the WPS Office app on your iPhone.
2. Tap on the New button in the menu bar.
3. Select Table from the options.
4. Choose the number of rows and columns you want for your table.
5. Tap Create to generate the table.
Adding and Deleting Rows and Columns
Once you have a table, you may need to add or delete rows and columns. Here's how to do it:
- Adding Rows: Tap on the row number where you want to add a new row. Then, tap on the Add Row button that appears.
- Deleting Rows: Tap on the row number of the row you want to delete. Then, tap on the Delete Row button.
- Adding Columns: Tap on the column letter where you want to add a new column. Then, tap on the Add Column button.
- Deleting Columns: Tap on the column letter of the column you want to delete. Then, tap on the Delete Column button.
Entering and Editing Data
Entering and editing data in your iPhone WPS table is simple. Here's how to do it:
1. Tap on a cell to select it.
2. Enter the data you want to add.
3. If you need to edit existing data, simply tap on the cell and make the necessary changes.
Formatting Cells
Formatting cells can make your table more visually appealing and easier to read. Here's how to format cells in WPS Office:
1. Tap on a cell to select it.
2. Tap on the Format button in the menu bar.
3. Choose the formatting options you want, such as font, color, and background color.
4. Make the desired changes and tap Apply to save them.
Using Formulas
WPS Office allows you to use formulas in your table to perform calculations. Here's how to use formulas:
1. Tap on a cell where you want to display the result of a formula.
2. Enter the formula using the cell references of the data you want to calculate.
3. Press Enter to display the result.
Sorting and Filtering Data
Sorting and filtering data can help you organize your table more effectively. Here's how to do it:
- Sorting: Tap on the column header you want to sort by. Then, choose the sorting order (ascending or descending).
- Filtering: Tap on the filter icon in the column header. Then, select the criteria you want to filter by.
Sharing Your Table
Once you have finished working on your table, you can share it with others. Here's how to share your table:
1. Tap on the Share button in the menu bar.
2. Choose the sharing method you prefer, such as email, messaging, or cloud storage.
3. Enter the recipient's information and send the table.
Collaborating with Others
WPS Office allows you to collaborate with others on your table. Here's how to collaborate:
1. Open the table you want to collaborate on.
2. Tap on the Collaborate button in the menu bar.
3. Invite others to join the collaboration by entering their email addresses.
4. Once they accept the invitation, you can all work on the table simultaneously.
Backup and Restore
It is important to backup your work to prevent data loss. Here's how to backup and restore your iPhone WPS table:
- Backup: Tap on the Backup button in the menu bar. Then, choose the backup location and tap Backup.
- Restore: Tap on the Restore button in the menu bar. Then, choose the backup file you want to restore from and tap Restore.
Customizing Your Table
You can customize your iPhone WPS table to suit your preferences. Here's how to customize your table:
1. Tap on the Settings button in the menu bar.
2. Choose the options you want to customize, such as font size, background color, and grid lines.
3. Make the desired changes and tap Apply to save them.
Using Templates
WPS Office offers a variety of templates that you can use to create tables quickly. Here's how to use templates:
1. Open the WPS Office app on your iPhone.
2. Tap on the Templates button in the menu bar.
3. Browse through the available templates and select the one you want to use.
4. Tap Use Template to create a new table based on the template.
Conclusion
Adjusting the iPhone WPS table can greatly enhance your productivity and make managing your data more efficient. By understanding the various features and functions of the WPS Office app, you can create, edit, and share tables with ease. Whether you are a student, a professional, or just someone who needs to manage their documents on the go, mastering the art of adjusting your iPhone WPS table is a valuable skill.











