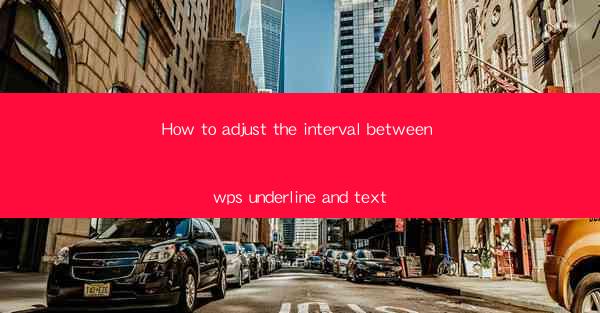
How to Adjust the Interval Between WPS Underline and Text
In the digital age, text formatting plays a crucial role in enhancing the readability and visual appeal of documents. One such formatting feature is the adjustment of the interval between the underline and the text in WPS, a popular word processor. This article aims to provide a comprehensive guide on how to adjust the interval between the underline and text in WPS, catering to the needs of both beginners and advanced users. By the end of this article, readers will gain a thorough understanding of the process and its significance.
Understanding the Importance of Adjusting the Interval
1. Enhancing Readability
Adjusting the interval between the underline and text can significantly enhance the readability of a document. A well-spaced underline makes the text more visually appealing and easier to read. This is particularly important for lengthy documents or when presenting information to a large audience.
2. Improving Document Aesthetics
The visual appeal of a document is crucial, especially when it is used for professional purposes. By adjusting the interval between the underline and text, users can achieve a more polished and professional look for their documents.
3. Customization Options
WPS offers various customization options for adjusting the interval between the underline and text. Users can choose from different spacing options, such as single, double, or custom spacing, to suit their specific requirements.
Step-by-Step Guide to Adjusting the Interval Between WPS Underline and Text
4. Accessing the Formatting Options
To adjust the interval between the underline and text in WPS, users need to access the formatting options. This can be done by selecting the text with the underline and clicking on the Format tab in the ribbon menu.
5. Choosing the Underline Style
Once the Format tab is selected, users can choose the desired underline style from the available options. WPS offers various underline styles, including solid, dashed, and dotted lines.
6. Adjusting the Interval
After selecting the underline style, users can adjust the interval between the underline and text. This can be done by clicking on the Underline button and selecting the desired spacing option. Users can also choose custom spacing by entering the specific value in the provided field.
7. Applying the Changes
Once the desired interval is set, users can apply the changes by clicking on the OK button. The interval between the underline and text will be adjusted accordingly.
Additional Tips and Tricks
8. Using Keyboard Shortcuts
WPS offers keyboard shortcuts for adjusting the interval between the underline and text. Users can press Ctrl + U to apply the default underline style and Ctrl + Shift + U to remove the underline.
9. Utilizing the Format Painter
The Format Painter tool in WPS can be used to quickly apply the same formatting to multiple text elements. Users can select the text with the desired interval between the underline and text, click on the Format Painter button, and then drag it over the other text elements.
10. Saving Custom Formatting
Users can save their custom formatting for future use. By clicking on the Save button in the Format tab, users can save their formatting settings as a new style, making it easier to apply the same formatting in future documents.
Conclusion
Adjusting the interval between the underline and text in WPS is a simple yet effective way to enhance the readability and visual appeal of documents. By following the step-by-step guide provided in this article, users can easily adjust the interval and customize their documents to suit their specific requirements. As technology continues to evolve, it is essential for users to stay updated with the latest formatting techniques to create professional and visually appealing documents.











