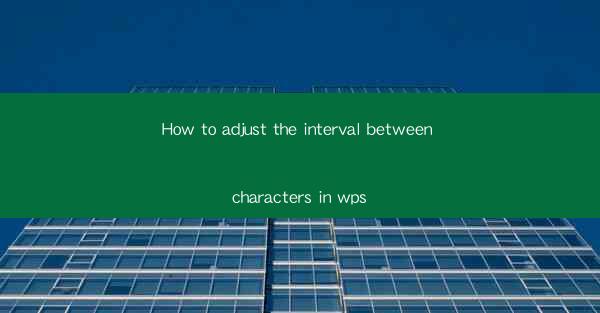
How to Adjust the Interval Between Characters in WPS: A Comprehensive Guide
Are you tired of staring at your WPS document and noticing that the characters are too close together or too far apart? Adjusting the character spacing in WPS can significantly enhance the readability and overall appearance of your text. Whether you're working on a professional report, a creative project, or just a simple letter, this guide will help you master the art of adjusting character spacing in WPS. Let's dive in and explore the ins and outs of this essential feature.
1. Understanding Character Spacing in WPS
Before we delve into the nitty-gritty of adjusting character spacing, it's important to understand what it means. Character spacing refers to the amount of space between individual characters in a word or sentence. Proper character spacing can make your text more readable and visually appealing.
2. Why Adjust Character Spacing?
Adjusting character spacing in WPS can have several benefits:
- Improved Readability: Proper spacing can make your text easier to read, especially for long documents.
- Enhanced Visual Appeal: Adjusting character spacing can give your document a more polished and professional look.
- Customization: You can customize the spacing to suit your specific needs, whether it's for a formal report or a creative project.
3. How to Adjust Character Spacing in WPS
Now that you understand the importance of character spacing, let's learn how to adjust it in WPS.
3.1 Open Your Document
First, open the WPS document where you want to adjust the character spacing.
3.2 Select the Text
Highlight the text you want to adjust. You can do this by clicking and dragging your cursor over the text or by using the keyboard shortcuts (Ctrl + A to select all text).
3.3 Access the Font Settings
Next, go to the Home tab in the ribbon at the top of the screen. Look for the Font group and click on it.
3.4 Adjust the Spacing
In the Font group, you'll find the Spacing option. Click on it, and a dropdown menu will appear. Here, you can choose from various spacing options, such as Normal, Loose, and Tight.\
3.5 Customize the Spacing
If the predefined spacing options don't meet your needs, you can customize the spacing by entering a specific value in the Spacing field. For example, you can enter 1.2 for a wider spacing or 0.8 for a tighter spacing.
3.6 Apply the Changes
Once you've made your adjustments, click OK to apply the changes to your selected text.
4. Tips for Effective Character Spacing
Here are some tips to help you achieve the best character spacing in your WPS documents:
- Experiment with Different Values: Don't be afraid to try different spacing values to see what works best for your document.
- Consider the Font and Size: Different fonts and sizes may require different spacing values for optimal readability.
- Use Paragraph Formatting: Adjusting character spacing at the paragraph level can also improve the overall appearance of your document.
5. Troubleshooting Common Issues
If you encounter any issues while adjusting character spacing in WPS, here are some troubleshooting tips:
- Check for Hidden Characters: Sometimes, hidden characters can affect the spacing. Use the Show/Hide Paragraph Marks feature to identify and remove any hidden characters.
- Update WPS: Ensure that you're using the latest version of WPS, as older versions may have bugs or limitations.
- Consult the WPS Help Center: If you're still having trouble, consult the WPS Help Center for more detailed troubleshooting steps.
6. Conclusion
Adjusting the character spacing in WPS is a simple yet effective way to enhance the readability and visual appeal of your documents. By following this comprehensive guide, you'll be able to master the art of adjusting character spacing and create professional-looking documents with ease. Happy typing!











