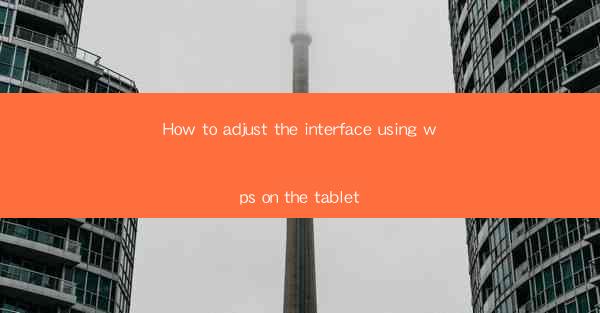
How to Adjust the Interface Using WPS on the Tablet
In today's digital age, tablets have become an essential tool for both work and leisure. With the increasing popularity of tablets, the need to customize and adjust the interface to suit individual preferences has also grown. WPS, a versatile office suite, offers a wide range of features that can be tailored to enhance the user experience on a tablet. This article will guide you through the process of adjusting the interface using WPS on a tablet, covering various aspects to ensure a seamless and personalized experience.
Understanding the WPS Interface on Tablets
Before diving into the customization options, it's essential to familiarize yourself with the WPS interface on tablets. The interface is designed to be user-friendly, with intuitive icons and a clean layout. Here's a brief overview of the main components:
- Home Screen: The home screen provides quick access to all WPS applications, including Word, Excel, PowerPoint, and more.
- Quick Access Toolbar: This toolbar offers shortcuts to frequently used functions, such as formatting, spell check, and print.
- Menu: The menu button allows you to access additional settings and options.
- Document Viewer: This section displays the currently open document, with options to navigate through pages or sections.
Customizing the Home Screen
The home screen is the first thing you see when you open WPS on your tablet. Customizing it can help you quickly access your favorite applications and documents. Here's how to do it:
1. Add Applications: Long-press on the home screen and select Add Application. Choose the applications you want to add from the list.
2. Organize Icons: Drag and drop icons to rearrange them on the home screen. You can group related applications together for easier access.
3. Create Folders: To keep your home screen organized, create folders for similar applications. Long-press on an icon, select Create Folder, and choose a name for the folder.
4. Remove Unwanted Applications: If you have applications you never use, long-press on the icon and select Remove.\
Adjusting the Quick Access Toolbar
The quick access toolbar is a convenient way to access frequently used functions. Here's how to customize it:
1. Add Functions: Click on the Customize button on the toolbar and select the functions you want to add. You can choose from a list of available functions, such as formatting, spell check, and print.
2. Rearrange Functions: Drag and drop functions to rearrange them on the toolbar. This will help you prioritize the functions you use most often.
3. Remove Unwanted Functions: If you find that some functions are not useful to you, you can remove them from the toolbar by selecting Remove next to the function.
Personalizing the Menu
The menu in WPS offers a variety of settings and options. Personalizing it can help you quickly access the features you use most often. Here's how to do it:
1. Customize Menu Items: Click on the Menu button and select Customize Menu. You can rearrange the menu items by dragging and dropping them to the desired position.
2. Add Custom Menu Items: If you have specific features or settings you frequently use, you can add them to the menu by selecting Add Custom Menu Item and entering the name of the feature or setting.
3. Remove Unwanted Menu Items: To declutter the menu, remove any items you don't use by selecting Remove next to the item.
Customizing the Document Viewer
The document viewer is where you'll spend most of your time working on documents. Customizing it can improve your productivity and comfort. Here's how to do it:
1. Change Font Size: Click on the Font Size button and select the size that's comfortable for you to read.
2. Adjust Brightness: If you're working in a low-light environment, adjust the brightness of the screen by clicking on the Brightness button.
3. Change Page Layout: Click on the Page Layout button and select the layout that best suits your needs, such as single-page or two-page view.
4. Add Bookmarks: If you're working on a long document, add bookmarks to easily navigate to specific sections.
Customizing the Keyboard
The keyboard is an essential tool for typing and entering data. Customizing it can make typing more comfortable and efficient. Here's how to do it:
1. Change Keyboard Layout: Click on the Keyboard button and select the layout that's most comfortable for you to type in.
2. Add Custom Shortcuts: If you frequently use certain functions or symbols, add custom shortcuts to the keyboard by selecting Custom Shortcuts and entering the desired shortcut.
3. Adjust Keyboard Height: If you find the keyboard too tall or too short, adjust the height by clicking on the Keyboard Height button and selecting the desired height.
4. Enable One-Handed Typing: If you prefer to type with one hand, enable one-handed typing by clicking on the One-Handed Typing button.
Customizing the Templates
WPS offers a variety of templates for different types of documents, such as resumes, letters, and presentations. Customizing the templates can help you create professional-looking documents quickly. Here's how to do it:
1. Choose a Template: Open the template library and select a template that suits your needs.
2. Customize the Template: Click on the Customize button and make changes to the template, such as adding your company logo, changing the color scheme, or modifying the layout.
3. Save Your Custom Template: Once you're satisfied with the template, save it to your library for future use.
4. Share Your Custom Template: If you want to share your custom template with others, click on the Share button and choose the desired sharing method.
Customizing the Settings
WPS offers a variety of settings that can be customized to suit your preferences. Here's how to access and customize the settings:
1. Access the Settings Menu: Click on the Menu button and select Settings.\
2. Customize General Settings: In the General section, you can customize options such as the default font, language, and screen orientation.
3. Customize Application Settings: In the Application section, you can customize options such as the default application for opening documents and the behavior of the application when you launch it.
4. Customize Security Settings: In the Security section, you can customize options such as password protection for your documents and encryption for your files.
Customizing the Themes
WPS offers a variety of themes that can be customized to suit your personal style. Here's how to do it:
1. Choose a Theme: Open the theme library and select a theme that matches your preferences.
2. Customize the Theme: Click on the Customize button and make changes to the theme, such as changing the color scheme, adding a background image, or modifying the font style.
3. Save Your Custom Theme: Once you're satisfied with the theme, save it to your library for future use.
4. Share Your Custom Theme: If you want to share your custom theme with others, click on the Share button and choose the desired sharing method.
Conclusion
Adjusting the interface using WPS on your tablet can significantly enhance your productivity and comfort. By customizing the home screen, quick access toolbar, menu, document viewer, keyboard, templates, settings, and themes, you can create a personalized and efficient workspace. Follow the steps outlined in this article to tailor WPS to your preferences and enjoy a seamless and enjoyable experience on your tablet.











