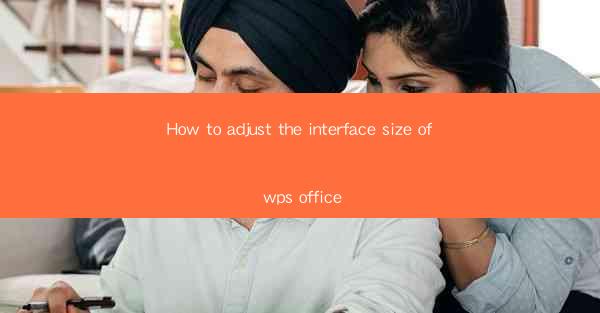
Unlocking the Potential of WPS Office: A Journey into Interface Customization
In the digital age, where productivity is king, WPS Office has emerged as a formidable rival to the likes of Microsoft Office. But what if you could tailor the very essence of this productivity suite to your liking? The secret lies in adjusting the interface size, a feature that can transform your workflow into a symphony of efficiency. Are you ready to dive into the realm of interface customization? Let's embark on this journey.
The Art of Adjustment: Why Resize Your WPS Office Interface?
Imagine a world where your workspace is perfectly tailored to your needs. With WPS Office, this is not just a dream but a reality. Adjusting the interface size can offer several benefits:
- Enhanced Visibility: For those with larger screens, a larger interface can mean better readability and a more immersive experience.
- Optimized Space: On smaller screens or for users with limited desk space, a smaller interface can mean more room for other applications or windows.
- Personalized Comfort: Different users have different preferences. The ability to resize the interface allows for a more personalized and comfortable experience.
Step-by-Step Guide: Resizing the WPS Office Interface
Now that you're convinced of the benefits, let's get down to the nitty-gritty of resizing your WPS Office interface. Here's a step-by-step guide to help you achieve the perfect fit:
1. Open WPS Office: Launch the application you wish to resize, be it Writer, Spreadsheets, or Presentation.
2. Access the Menu: Look for the menu bar at the top of the application window. Click on it to reveal a dropdown menu.
3. Navigate to Settings: Within the menu, find the 'Options' or 'Settings' option. This might be located under 'File', 'Edit', or 'Tools'.
4. Interface Settings: Once in the settings, look for a section labeled 'Interface' or 'Appearance'. This is where you'll find the options to adjust the interface size.
5. Resize the Interface: You should see a slider or a set of options that allow you to choose the desired size. Move the slider or select the appropriate size from the options.
6. Apply and Save: After making your selection, apply the changes. Some applications may require you to restart the application for the changes to take effect.
7. Customize Further: Depending on the version of WPS Office you are using, there may be additional customization options available, such as adjusting the font size or the layout of the toolbars.
Mastering the Interface: Advanced Tips and Tricks
While resizing the interface is a straightforward process, there are a few advanced tips and tricks that can take your customization to the next level:
- Use Keyboard Shortcuts: Familiarize yourself with keyboard shortcuts for quick access to interface settings, such as Ctrl + F12 to open the Options menu.
- Customize Toolbars: You can add, remove, or rearrange buttons on the toolbars to match your workflow.
- Use Split Screens: If you're working with multiple documents, use the split screen feature to view and edit them side by side without resizing the interface.
Embracing the Future: The Role of Interface Customization in Productivity
As technology continues to evolve, the importance of interface customization in productivity tools like WPS Office cannot be overstated. The ability to tailor the interface to your specific needs can lead to more efficient work processes, reduced stress, and ultimately, higher productivity.
In conclusion, adjusting the interface size of WPS Office is not just a feature; it's a key to unlocking your full potential as a user. By taking the time to customize your workspace, you can create an environment that not only looks great but also works seamlessly with your workflow. So, why wait? Dive into the world of interface customization and transform your productivity journey today.











