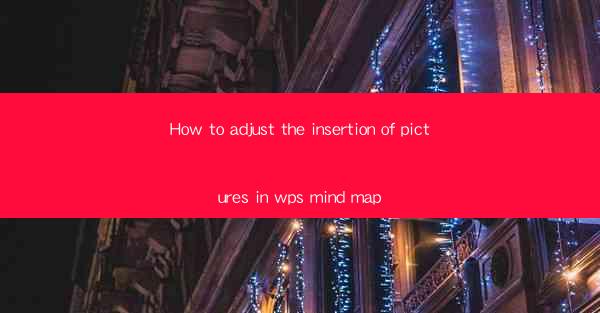
Title: Master the Art of Picture Insertion in WPS Mind Map: A Comprehensive Guide
Introduction:
Are you tired of struggling to insert pictures in your WPS Mind Map? Do you want to enhance the visual appeal of your mind maps without any hassle? Look no further! In this comprehensive guide, we will walk you through the step-by-step process of adjusting the insertion of pictures in WPS Mind Map. Whether you are a beginner or an experienced user, this article will provide you with valuable insights and tips to help you create stunning mind maps effortlessly. So, let's dive in and explore the world of picture insertion in WPS Mind Map!
Understanding the Importance of Picture Insertion in Mind Maps
1. Enhancing Visual Appeal: Pictures can make your mind maps more engaging and visually appealing, helping you to convey your ideas more effectively.
2. Improving Comprehension: Visual elements like images can aid in better understanding and retention of information, making your mind maps more informative.
3. Personalization: Adding personal touches with pictures can make your mind maps unique and reflect your personal style.
Step-by-Step Guide to Inserting Pictures in WPS Mind Map
1. Open WPS Mind Map: Launch WPS Mind Map and create a new mind map or open an existing one.
2. Access the Insert Menu: Click on the Insert tab at the top of the screen to access the insertion options.
3. Choose Picture: From the available options, select Picture to insert an image into your mind map.
4. Select the Image: A dialog box will appear, allowing you to choose the image you want to insert. You can either select an image from your computer or search for an image online.
5. Adjust the Image: Once the image is inserted, you can resize, rotate, and position it as desired within your mind map.
6. Save and Export: After making the necessary adjustments, save your mind map and export it in your preferred format.
Best Practices for Picture Insertion in WPS Mind Map
1. Choose Relevant Images: Select images that are relevant to your topic and convey the intended message effectively.
2. Maintain Consistency: Use a consistent style and format for the images in your mind map to maintain a cohesive look.
3. Optimize Image Quality: Ensure that the images you insert are of high quality and do not affect the overall performance of your mind map.
Common Challenges and Solutions in Picture Insertion
1. Image Format Compatibility: If you encounter issues with image format compatibility, try converting the image to a more widely supported format like PNG or JPEG.
2. Image Size Limitations: If you face limitations on the size of images you can insert, consider resizing the images before inserting them into your mind map.
3. Image Placement Issues: If the images are not placed correctly, use the alignment and positioning tools in WPS Mind Map to adjust their position.
Advanced Techniques for Picture Insertion in WPS Mind Map
1. Inserting Multiple Images: Learn how to insert multiple images at once and arrange them in a visually appealing manner.
2. Using Image Filters: Explore the various image filters available in WPS Mind Map to enhance the visual impact of your images.
3. Inserting Images from Online Sources: Discover how to insert images directly from online sources, such as stock image websites, into your mind map.
Conclusion:
Adjusting the insertion of pictures in WPS Mind Map can significantly enhance the visual appeal and effectiveness of your mind maps. By following the step-by-step guide and implementing the best practices mentioned in this article, you can create stunning mind maps that convey your ideas more effectively. So, go ahead and experiment with different images and techniques to make your mind maps stand out from the crowd!











