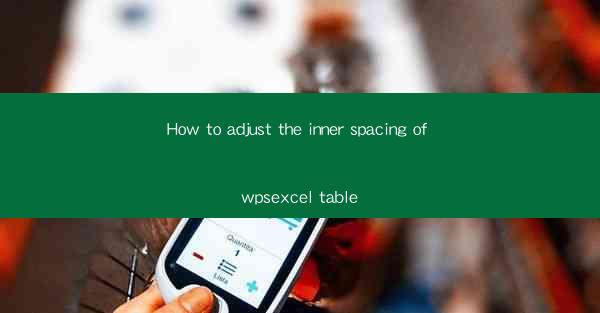
How to Adjust the Inner Spacing of WPS Excel Tables
Adjusting the inner spacing of tables in WPS Excel is a crucial skill for anyone looking to create professional and visually appealing spreadsheets. Proper spacing can enhance readability, improve the overall layout, and make your data more presentable. In this article, we will delve into various aspects of adjusting the inner spacing of WPS Excel tables, providing you with a comprehensive guide to achieve the desired look and feel.
Understanding Inner Spacing in WPS Excel Tables
Before we dive into the details, it's essential to understand what inner spacing is in the context of WPS Excel tables. Inner spacing refers to the space between the cells within a table. It can be adjusted to create a more visually appealing and readable layout. Proper spacing can make your data stand out and be more engaging for your audience.
What is Inner Spacing?
Inner spacing is the distance between the contents of adjacent cells within a table. It can be adjusted to increase or decrease the space between text, numbers, and other data points. This adjustment is particularly useful when dealing with dense tables or when you want to ensure that your data is easy to read.
Why Adjust Inner Spacing?
Adjusting inner spacing in WPS Excel tables offers several benefits:
1. Improved Readability: Proper spacing between cells makes it easier for your audience to read and understand the data.
2. Enhanced Layout: Adjusting inner spacing can improve the overall layout of your table, making it more visually appealing.
3. Customization: You can customize the inner spacing to match your specific design requirements and preferences.
4. Consistency: Ensuring consistent inner spacing throughout your document can create a polished and professional look.
Step-by-Step Guide to Adjusting Inner Spacing in WPS Excel
Now that we understand the importance of adjusting inner spacing, let's explore the step-by-step process to achieve this in WPS Excel.
Step 1: Select the Table
To adjust the inner spacing, you first need to select the table you want to modify. You can do this by clicking on any cell within the table or by clicking on the table's name in the Table Tools tab.
Step 2: Access the Table Properties
Once you have selected the table, navigate to the Table Tools tab in the ribbon. Within this tab, click on Properties to open the Table Properties dialog box.
Step 3: Adjust the Inner Spacing
In the Table Properties dialog box, you will find the Inner Spacing option. Here, you can adjust the spacing between cells by entering a value in the provided field. The default value is usually set to 0.1, but you can increase or decrease this value as needed.
Step 4: Preview the Changes
After adjusting the inner spacing, click the Preview button to see how the changes will affect your table. This allows you to make further adjustments if necessary.
Step 5: Apply the Changes
Once you are satisfied with the preview, click OK to apply the changes to your table. The inner spacing will be updated, and your table will now have the adjusted spacing between cells.
Tips for Effective Inner Spacing Adjustment
Adjusting the inner spacing of WPS Excel tables can be a delicate balance. Here are some tips to help you achieve the best results:
1. Consider the Content
When adjusting inner spacing, consider the content of your table. For dense tables with a lot of text, you may need to increase the spacing to ensure readability. Conversely, for tables with minimal content, a smaller spacing might be more appropriate.
2. Maintain Consistency
Ensure that the inner spacing is consistent throughout your document. This creates a polished and professional look and makes your table more visually appealing.
3. Experiment with Values
Don't be afraid to experiment with different spacing values. Sometimes, a slightly larger or smaller spacing can make a significant difference in the overall appearance of your table.
4. Use Conditional Formatting
In some cases, you may want to adjust the inner spacing based on specific conditions. WPS Excel allows you to use conditional formatting to dynamically adjust the spacing based on your data.
5. Consider the Audience
When designing your table, consider your audience. A table with too much spacing may be perceived as cluttered, while a table with too little spacing may be difficult to read.
Conclusion
Adjusting the inner spacing of WPS Excel tables is a valuable skill that can greatly enhance the appearance and readability of your spreadsheets. By following the steps outlined in this article and considering the tips provided, you can achieve the desired look and feel for your tables. Remember to experiment with different spacing values and maintain consistency throughout your document. With practice, you will become an expert in adjusting the inner spacing of WPS Excel tables and create visually appealing and professional spreadsheets.











