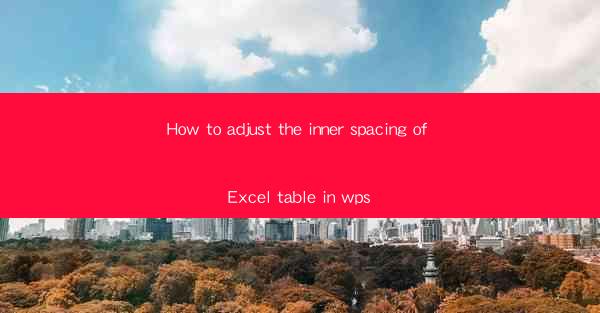
How to Adjust the Inner Spacing of Excel Tables in WPS: A Comprehensive Guide
Are you tired of your WPS Excel tables looking cluttered and unorganized? Do you want to enhance the readability and aesthetic appeal of your spreadsheets? Adjusting the inner spacing of your Excel tables in WPS can make a significant difference in the overall presentation of your data. In this comprehensive guide, we'll walk you through the steps to adjust the inner spacing, ensuring your tables are not only functional but also visually appealing. Let's dive in and discover how you can transform your Excel tables with just a few clicks!
1. Understanding the Importance of Inner Spacing in Excel Tables
Understanding the Importance of Inner Spacing in Excel Tables
The inner spacing in Excel tables refers to the space between the cells within the table. Proper spacing can greatly enhance the readability of your data, making it easier for your audience to interpret and analyze the information. Here are three key reasons why adjusting the inner spacing is crucial:
- Improved Readability: Adequate spacing between cells prevents the text from overlapping, making it easier to read and understand the data.
- Enhanced Aesthetics: A well-spaced table looks more professional and polished, which can leave a lasting impression on your audience.
- Better Data Analysis: With clear spacing, you can more easily identify trends, patterns, and outliers in your data.
2. Steps to Adjust Inner Spacing in WPS Excel
Steps to Adjust Inner Spacing in WPS Excel
Adjusting the inner spacing in WPS Excel is a straightforward process. Follow these simple steps to achieve the desired spacing:
1. Select the Table: Click on the table you want to adjust. This will activate the Table Tools contextual tab on the ribbon.
2. Access Table Properties: In the Table Tools tab, click on Table Design and then select Table Properties from the ribbon.
3. Modify Inner Spacing: In the Table Properties dialog box, you'll find the Inner Spacing option. Adjust the slider to increase or decrease the spacing between cells.
4. Apply and Save: Click OK to apply the changes. You can now see the adjusted inner spacing in your table.
3. Tips for Optimal Inner Spacing
Tips for Optimal Inner Spacing
Achieving the perfect inner spacing requires a bit of trial and error. Here are three tips to help you find the optimal spacing for your table:
- Start with a Moderate Setting: Begin with a moderate spacing and adjust as needed. This ensures you don't go overboard with the spacing.
- Consider Your Data: The optimal spacing may vary depending on the type of data you're presenting. For example, you might need more spacing for long text entries.
- Test Different Views: View your table in different zoom levels to ensure the spacing looks consistent and visually appealing.
4. Common Challenges and Solutions
Common Challenges and Solutions
Adjusting the inner spacing in WPS Excel can sometimes present challenges. Here are three common issues and their corresponding solutions:
- Inconsistent Spacing: If you notice inconsistent spacing, ensure that you've selected the entire table before making adjustments.
- Text Clipping: If text is being clipped due to excessive spacing, try reducing the spacing or adjusting the font size.
- Formatting Issues: If the table formatting is disrupted after adjusting the inner spacing, try resetting the table formatting to its default settings.
5. Advanced Techniques for Customizing Inner Spacing
Advanced Techniques for Customizing Inner Spacing
For those looking to take their Excel table design to the next level, here are three advanced techniques for customizing inner spacing:
- Conditional Formatting: Use conditional formatting to adjust the inner spacing based on specific criteria, such as cell values or text length.
- Custom Number Formats: Apply custom number formats to cells with long text entries, which can help maintain consistent spacing.
- Combining with Other Formatting: Combine inner spacing adjustments with other formatting options, such as cell borders and shading, to create a cohesive and visually appealing table design.
6. Ensuring Consistency Across Multiple Tables
Ensuring Consistency Across Multiple Tables
If you have multiple tables in your WPS Excel workbook, it's important to maintain consistency in the inner spacing. Here are three strategies to ensure consistency:
- Create a Template: Design a table with the desired inner spacing and save it as a template. Use this template to create new tables in your workbook.
- Use Styles: Apply consistent styles to all tables in your workbook, which will automatically adjust the inner spacing according to the style settings.
- Regular Audits: Periodically review your tables to ensure that the inner spacing remains consistent across the workbook.
By following these steps and tips, you can easily adjust the inner spacing of your Excel tables in WPS, enhancing the readability and aesthetic appeal of your data. With a bit of practice, you'll be able to create professional-looking tables that stand out from the rest. Happy designing!











