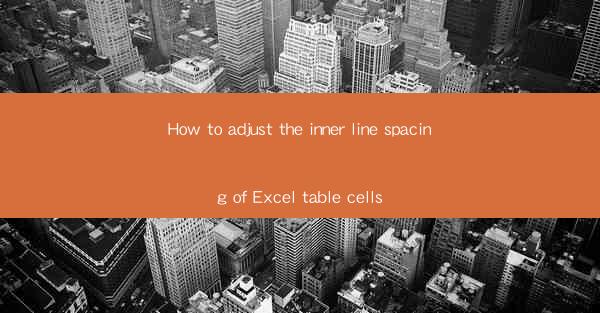
How to Adjust the Inner Line Spacing of Excel Table Cells
In today's digital age, Microsoft Excel has become an indispensable tool for data analysis, financial modeling, and various other tasks. One of the key aspects of creating an effective Excel document is ensuring that the content is well-organized and visually appealing. One such aspect is adjusting the inner line spacing of Excel table cells. This article aims to provide a comprehensive guide on how to adjust the inner line spacing of Excel table cells, offering valuable insights and practical tips to enhance the overall presentation of your Excel documents.
Understanding the Importance of Inner Line Spacing
Understanding the Importance of Inner Line Spacing
Inner line spacing refers to the space between the lines of text within a cell. Adjusting the inner line spacing can significantly impact the readability and visual appeal of your Excel table cells. Here are some reasons why adjusting the inner line spacing is crucial:
1. Enhanced Readability: Properly adjusted inner line spacing ensures that the text within a cell is easily readable, reducing eye strain and improving overall comprehension.
2. Improved Visual Appeal: A well-organized table with consistent inner line spacing looks more professional and visually appealing.
3. Better Data Presentation: Adjusting the inner line spacing can help highlight important data points and make the table more informative.
4. Customization: By adjusting the inner line spacing, you can customize your Excel table to match your specific requirements and preferences.
Step-by-Step Guide to Adjusting Inner Line Spacing
Step-by-Step Guide to Adjusting Inner Line Spacing
Adjusting the inner line spacing in Excel is a straightforward process. Here's a step-by-step guide to help you achieve the desired results:
1. Select the Cells: Begin by selecting the cells whose inner line spacing you want to adjust.
2. Right-click and Choose Format Cells: Right-click on the selected cells and choose Format Cells from the context menu.
3. Go to the Alignment Tab: In the Format Cells dialog box, navigate to the Alignment tab.
4. Adjust the Inner Line Spacing: Look for the Vertical Alignment section and select Distributed from the dropdown menu. This option ensures that the text within the cell is evenly spaced vertically.
5. Apply the Changes: Click OK to apply the changes to the selected cells.
Tips for Effective Inner Line Spacing Adjustment
Tips for Effective Inner Line Spacing Adjustment
To achieve the best results while adjusting the inner line spacing, consider the following tips:
1. Consistency: Ensure that the inner line spacing is consistent throughout the table for a professional appearance.
2. Font Size: Adjust the font size in conjunction with the inner line spacing to maintain readability.
3. Cell Height: Consider adjusting the cell height to accommodate the adjusted inner line spacing, especially if you have a lot of text in the cells.
4. Table Style: Utilize Excel's built-in table styles to quickly apply consistent formatting, including inner line spacing, to your table.
5. Conditional Formatting: Use conditional formatting to highlight specific data points within the table, ensuring that the inner line spacing does not interfere with the visual impact.
Common Challenges and Solutions
Common Challenges and Solutions
Adjusting the inner line spacing in Excel can sometimes present challenges. Here are some common challenges and their corresponding solutions:
1. Inconsistent Spacing: If you encounter inconsistent spacing, ensure that you have selected all the relevant cells before making adjustments.
2. Text Overflow: If the text within a cell overflows, adjust the cell width or increase the font size to accommodate the text.
3. Formatting Issues: If you encounter formatting issues after adjusting the inner line spacing, try resetting the cell formatting to its default settings and then reapply the desired formatting.
Conclusion
In conclusion, adjusting the inner line spacing of Excel table cells is a crucial aspect of creating an effective and visually appealing Excel document. By following the step-by-step guide and incorporating the provided tips, you can easily adjust the inner line spacing to enhance the readability and overall presentation of your Excel tables. Remember to maintain consistency, consider font size and cell height, and utilize Excel's built-in features to achieve the best results. With proper attention to detail, you can create professional-looking Excel documents that effectively convey your data and insights.











