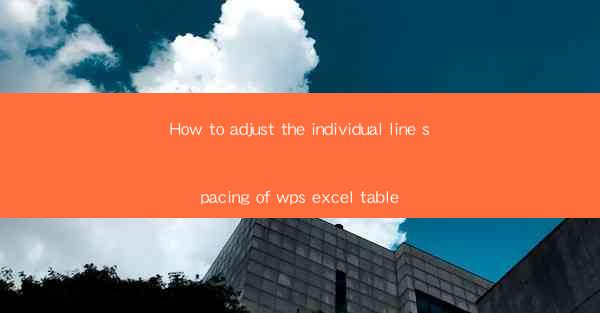
Unlocking the Secrets of WPS Excel: A Journey into Line Spacing Mastery
In the vast digital landscape of productivity tools, WPS Excel stands as a beacon of efficiency and precision. But have you ever wondered about the hidden gem within its interface? The ability to adjust the individual line spacing of a table can transform your spreadsheets from mundane to magnificent. Prepare to delve into the art of customization as we unravel the mysteries of line spacing adjustment in WPS Excel.
The Art of Line Spacing: A Brief Introduction
Line spacing, in the context of WPS Excel, refers to the amount of space between rows in a table. It's the subtle detail that can make or break the readability and aesthetic appeal of your data. While most users settle for the default settings, those who dare to explore the depths of WPS Excel can unlock a world of possibilities. By adjusting individual line spacing, you can create visually stunning tables that stand out from the crowd.
Why Adjust Individual Line Spacing?
Before we dive into the how-to, let's ponder the why. Adjusting individual line spacing can serve several purposes:
1. Enhanced Readability: By increasing the space between rows, you can make your tables easier on the eyes, especially when dealing with large amounts of data.
2. Visual Hierarchy: Different line spacing can be used to highlight key information, creating a clear visual hierarchy within your table.
3. Customization: Tailoring the line spacing to your specific needs can give your spreadsheets a unique and personalized touch.
Step-by-Step Guide to Adjusting Individual Line Spacing
Now that we understand the importance of line spacing, let's embark on a step-by-step journey to master this art:
1. Open Your WPS Excel Document: Begin by opening the WPS Excel document where you wish to adjust the line spacing.
2. Select the Table: Click on the table you want to modify. If your table is not already selected, you can do so by clicking on any cell within it.
3. Access the Table Tools: Once the table is selected, a contextual tab called Table Tools will appear in the ribbon at the top of the screen. Click on this tab to access the table-specific features.
4. Go to the Format Tab: Within the Table Tools group, click on the Format tab. This tab contains various options for customizing your table.
5. Adjust Line Spacing: Look for the Line Spacing option in the Table Style group. Click on it to reveal a dropdown menu with different spacing options. You can choose from Single, 1.5 Lines, Double, or even specify a custom value.
6. Customize Further: If the predefined options don't meet your needs, you can click on Custom Line Spacing to open a dialog box. Here, you can set the exact line spacing value in points, ensuring precise control over your table's appearance.
Advanced Techniques: Line Spacing for Different Rows
While adjusting line spacing for an entire table is powerful, the real magic happens when you apply different spacing to individual rows. Here's how to do it:
1. Select the Rows: Click on the row numbers at the left of the Excel sheet to select the rows you want to adjust.
2. Right-click and Choose Format Cells: Right-click on the selected rows and choose Format Cells from the context menu.
3. Go to the Alignment Tab: In the Format Cells dialog box, click on the Alignment tab.
4. Adjust Line Spacing: Look for the Line Spacing option and select the desired setting. You can also use the Custom Line Spacing option for precise control.
5. Apply and Save: Click OK to apply the changes. You can repeat this process for as many rows as needed to achieve the desired effect.
The Power of Consistency: Maintaining a Harmonious Table
As you experiment with different line spacing, it's crucial to maintain consistency throughout your table. Inconsistent spacing can be distracting and undermine the visual appeal you're striving for. Here are some tips to keep your table looking polished:
1. Use a Template: If you frequently create tables with specific line spacing requirements, consider using a template. This ensures that every table you create adheres to your preferred style.
2. Utilize Styles: WPS Excel allows you to create and apply styles to your tables. By defining a style with the desired line spacing, you can easily apply it to multiple tables with a single click.
3. Regular Audits: Periodically review your tables to ensure that the line spacing remains consistent and visually appealing.
Conclusion: The Line Spacing Renaissance
In the grand tapestry of WPS Excel, the ability to adjust individual line spacing is a thread that can weave a masterpiece. By mastering this skill, you can transform your spreadsheets into works of art that not only convey information but also delight the eye. So, embrace the power of customization, and let your tables speak volumes with every line.











