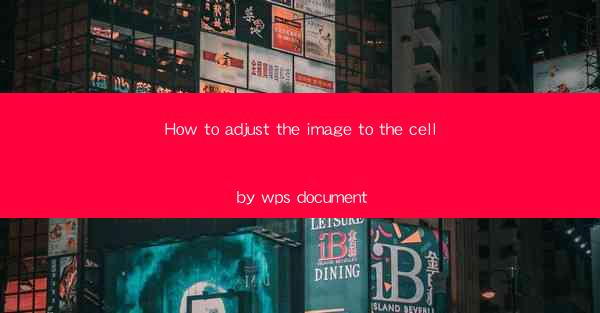
How to Adjust the Image to the Cell in WPS Document
Adjusting images to fit within cells in a WPS document is a common task that can enhance the visual appeal and readability of your documents. Whether you are creating a presentation, a report, or a simple memo, aligning images with cells can make your content more organized and professional. In this article, we will explore various aspects of adjusting images to cells in WPS Document, providing you with a comprehensive guide to achieve the desired layout.
Understanding the Basics of Image Alignment in WPS Document
Before diving into the specifics of adjusting images to cells, it is essential to understand the basic concepts of image alignment in WPS Document. Here are some key points to keep in mind:
- Image Position: The position of an image within a cell can be set to various options, such as top, center, bottom, left, right, or even a custom position.
- Image Size: You can resize an image to fit within a cell or adjust its size to maintain its aspect ratio.
- Cell Size: The size of a cell can be adjusted to accommodate the image, ensuring that it fits perfectly within the cell boundaries.
Step-by-Step Guide to Adjusting Images to Cells
Now that you have a basic understanding of image alignment in WPS Document, let's go through a step-by-step guide to adjusting images to cells:
1. Insert an Image: Open your WPS document and click on the Insert tab. From the dropdown menu, select Image and choose the image you want to insert.
2. Select the Image: Once the image is inserted, click on it to select it. This will enable you to make adjustments to its position and size.
3. Adjust Image Position: With the image selected, click on the Position button in the Picture Tools tab. Here, you can choose the desired position for the image within the cell, such as top, center, bottom, left, or right.
4. Resize the Image: To resize the image, click on the Size button in the Picture Tools tab. You can enter specific dimensions or choose from the available options to resize the image to fit within the cell.
5. Adjust Cell Size: If the image is not fitting perfectly within the cell, you can adjust the cell size by clicking on the cell border and dragging it to the desired size.
6. Fine-Tune the Layout: Once the image is aligned with the cell, you can further fine-tune the layout by adjusting the spacing between the image and other cell contents or by adding borders to the cell.
Customizing Image Alignment Options
WPS Document offers various customization options for image alignment, allowing you to achieve the perfect layout for your document. Here are some of the key customization options:
- Custom Position: You can set a custom position for the image within the cell by specifying the exact coordinates.
- Lock Aspect Ratio: To maintain the aspect ratio of the image while resizing, you can enable the Lock Aspect Ratio option.
- Transparent Background: If you want to display the image with a transparent background, you can adjust the image's transparency settings.
- Image Overlay: You can overlay text or other images on top of the existing image to create a unique visual effect.
Best Practices for Image Alignment in WPS Document
To ensure that your images are aligned correctly and effectively in your WPS document, here are some best practices to follow:
- Consistency: Maintain consistency in image alignment throughout your document to create a cohesive and professional look.
- Clarity: Ensure that the images are clear and easily visible within the cells, especially if they are small or placed in a corner.
- Whitespace: Use whitespace effectively to separate images from other cell contents, making your document more readable.
- Accessibility: Consider the accessibility of your document by ensuring that images are properly labeled and described for users with disabilities.
Common Challenges and Solutions
Adjusting images to cells in WPS Document can sometimes present challenges. Here are some common challenges and their corresponding solutions:
- Image Size Limitations: If the image is too large to fit within the cell, you can resize the image or adjust the cell size to accommodate the image.
- Image Quality Issues: To maintain image quality, ensure that the image resolution is sufficient for the intended display size.
- Alignment Errors: If the image is not aligning correctly, double-check the alignment settings and make adjustments as needed.
- Cell Overflow: If the image is too large and causes the cell to overflow, adjust the cell size or resize the image to fit within the cell boundaries.
Utilizing Advanced Features for Image Alignment
WPS Document offers advanced features that can help you achieve complex image alignments. Here are some of the advanced features you can explore:
- Text Wrapping: Use text wrapping to position text around the image within the cell, creating a dynamic layout.
- Layering: Create layers to stack multiple images and text within a cell, allowing for intricate and visually appealing designs.
- Grouping: Group images and text within a cell to make adjustments more efficient and maintain the layout.
- Animation: Add animation to images within cells to create a dynamic and engaging presentation.
Conclusion
Adjusting images to cells in WPS Document is a crucial skill that can enhance the visual appeal and readability of your documents. By understanding the basics of image alignment, following a step-by-step guide, customizing alignment options, and implementing best practices, you can achieve the perfect layout for your images. Remember to consider the overall design and accessibility of your document while adjusting images to cells. With practice and experimentation, you will become proficient in aligning images to cells in WPS Document, creating professional and visually appealing documents.











