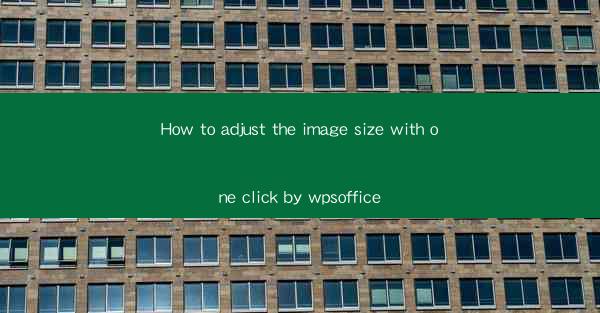
How to Adjust Image Size with One Click Using WPSoft Office
In today's digital age, image size adjustment is a common task for both professional graphic designers and casual users. Whether you need to resize images for web optimization, social media posts, or personal projects, having a quick and efficient tool is crucial. WPSoft Office, a versatile and user-friendly software, offers a one-click image size adjustment feature that simplifies the process. This article will delve into the various aspects of using this feature, providing you with a comprehensive guide to resizing images effortlessly.
Understanding the Importance of Image Size Adjustment
Image size plays a vital role in determining the performance and visual appeal of your digital content. Here are some key reasons why adjusting image size is essential:
- Web Optimization: Smaller image sizes load faster, improving user experience and reducing bounce rates.
- Social Media Compatibility: Different platforms have specific image size requirements. Adjusting images to fit these dimensions ensures optimal visibility.
- Email Marketing: Compressed images help in reducing email load times and improving deliverability.
- Print Quality: Properly sized images ensure high-quality prints without pixelation or distortion.
- Storage Efficiency: Smaller image sizes save storage space on your devices and cloud services.
- SEO Benefits: Faster loading times and optimized image sizes can positively impact your website's search engine rankings.
Exploring the WPSoft Office Interface
WPSoft Office boasts an intuitive and user-friendly interface, making it easy for users of all skill levels to navigate. Here's a breakdown of the key components:
- Main Menu: Access various tools and features, including the one-click image size adjustment option.
- Toolbar: Provides quick access to commonly used functions like undo, redo, crop, and rotate.
- Image Preview: Allows you to view the original and resized images side by side for comparison.
- Settings Panel: Customize the resizing options, such as width, height, and resolution.
- History: Keep track of your recent actions and easily revert to previous versions if needed.
- Help and Support: Access documentation, tutorials, and customer support for assistance.
Step-by-Step Guide to One-Click Image Size Adjustment
Adjusting image size with WPSoft Office is a straightforward process. Follow these simple steps:
1. Open WPSoft Office: Launch the software and select the Image Editor option.
2. Load Your Image: Click on Open and choose the image you want to resize.
3. Access the Resize Feature: In the main menu, click on Resize or use the shortcut key (Ctrl + R).
4. Enter New Dimensions: Enter the desired width and height in pixels, centimeters, or inches.
5. Choose the Resizing Method: Select the preferred method, such as Exact Dimensions or Percentage.
6. Apply the Changes: Click OK to resize the image. The software will automatically adjust the size based on your settings.
7. Save the Resized Image: Click Save to store the resized image in your desired location.
Customizing Resizing Options
WPSoft Office offers various customization options to cater to your specific needs:
- Aspect Ratio: Maintain the original aspect ratio or choose a custom ratio.
- Resolution: Adjust the image resolution in DPI (dots per inch) for print or web purposes.
- Quality: Select the desired image quality, balancing between file size and visual fidelity.
- Crop: Crop the image to focus on a specific area or remove unwanted parts.
- Rotate: Rotate the image to the desired angle.
- Flip: Flip the image horizontally or vertically.
Benefits of Using WPSoft Office for Image Size Adjustment
WPSoft Office stands out from other image editing tools due to its unique features and benefits:
- User-Friendly Interface: The intuitive design makes it easy for beginners and professionals alike.
- One-Click Resizing: Save time and effort by resizing images with a single click.
- Multiple File Formats: Support for various image formats, including JPEG, PNG, GIF, and BMP.
- Batch Processing: Resize multiple images simultaneously for efficiency.
- Non-Destructive Editing: Make adjustments without overwriting the original image.
- Regular Updates: Stay up-to-date with the latest features and improvements.
Comparing WPSoft Office with Other Image Editing Tools
While there are several image editing tools available, WPSoft Office offers distinct advantages:
- Ease of Use: WPSoft Office's user-friendly interface outperforms complex tools like Adobe Photoshop.
- Cost-Effective: WPSoft Office is more affordable than premium alternatives, making it accessible to a wider audience.
- Cross-Platform Compatibility: Available for Windows, macOS, and Linux, ensuring seamless usage across devices.
- Regular Updates: Regular updates ensure compatibility with the latest operating systems and hardware.
- Community Support: A vibrant community of users provides support and shares tips and tricks.
Conclusion
Adjusting image size is a crucial task for anyone working with digital content. WPSoft Office's one-click image size adjustment feature simplifies the process, making it accessible to users of all skill levels. With its user-friendly interface, customization options, and cost-effective pricing, WPSoft Office is an excellent choice for anyone looking to resize images effortlessly. By following this comprehensive guide, you'll be able to resize your images with ease and enhance the visual appeal of your digital content.











