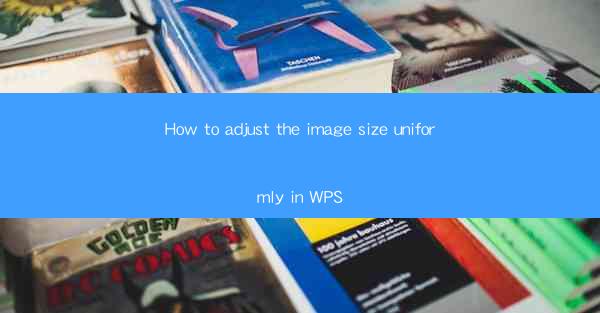
How to Adjust Image Size Uniformly in WPS
Adjusting image size uniformly in WPS is a crucial skill for anyone working with documents, presentations, or any visual content. Whether you are a student, a professional, or just someone who enjoys creating visually appealing content, understanding how to resize images uniformly can greatly enhance the overall quality and presentation of your work. In this article, we will delve into various aspects of adjusting image size uniformly in WPS, providing you with a comprehensive guide to achieve this task efficiently.
Understanding the Importance of Uniform Image Size
Uniform image size is essential for maintaining consistency in your documents or presentations. It ensures that all images align well with each other, creating a visually appealing and cohesive look. Here are some key reasons why uniform image size is important:
1. Consistency in Design: Uniform image size helps in maintaining a consistent design throughout your document or presentation. This consistency enhances the overall aesthetic appeal and professionalism of your work.
2. Ease of Viewing: When images are of uniform size, it becomes easier for the audience to view and compare them. This is particularly important in presentations or reports where multiple images are used to convey information.
3. Efficient Use of Space: Uniform image size allows for efficient use of space within your document or presentation. It ensures that there is no unnecessary white space or overcrowding, making the content more readable and visually appealing.
4. Enhanced Clarity: Uniform image size helps in maintaining the clarity and resolution of the images. This is especially important when using high-resolution images, as resizing them uniformly ensures that they retain their quality.
5. Ease of Editing: When images are of uniform size, it becomes easier to edit and manipulate them. You can apply the same effects or adjustments to all images, saving time and effort.
Accessing the Image Resizing Tool in WPS
To adjust image size uniformly in WPS, you need to access the image resizing tool. Here's how you can do it:
1. Open WPS: Launch WPS on your computer and open the document or presentation where you want to adjust the image size.
2. Insert an Image: Click on the Insert tab in the ribbon and select Image from the dropdown menu. Choose the image you want to resize and click Insert.
3. Select the Image: Once the image is inserted, click on it to select it. You will see a selection box around the image, indicating that it is selected.
4. Access the Image Resizing Tool: With the image selected, click on the Format tab in the ribbon. Look for the Size group and click on it. This will open the image resizing options.
Resizing Images Uniformly Using the Image Resizing Tool
Now that you have accessed the image resizing tool, you can proceed to resize your image uniformly. Here's how you can do it:
1. Set the Width and Height: In the image resizing options, you will see fields for width and height. Enter the desired width and height values in pixels, points, or centimeters, depending on your preference. Make sure to use the same values for both width and height to maintain the aspect ratio of the image.
2. Maintain Aspect Ratio: To maintain the aspect ratio of the image, check the Maintain Aspect Ratio option. This ensures that the image is resized uniformly without distorting its shape.
3. Apply the Changes: Once you have set the desired width and height, click Apply to resize the image. The image will be resized uniformly according to the specified dimensions.
4. Repeat for Other Images: To resize other images uniformly, repeat the above steps for each image. Make sure to use the same width and height values for consistency.
Using the Uniformly Resize Feature
WPS also provides a convenient Uniformly Resize feature that allows you to resize multiple images at once. Here's how you can use it:
1. Select Multiple Images: Click on the first image you want to resize, then hold down the Ctrl key and click on the other images you want to resize. This will select multiple images at once.
2. Access the Uniformly Resize Feature: With the multiple images selected, click on the Format tab in the ribbon. Look for the Uniformly Resize button and click on it.
3. Set the Width and Height: In the Uniformly Resize dialog box, enter the desired width and height values. Make sure to use the same values for all images to maintain consistency.
4. Apply the Changes: Click Apply to resize all the selected images uniformly. The images will be resized according to the specified dimensions, ensuring uniformity in size.
Adjusting Image Size for Different Purposes
Adjusting image size uniformly in WPS can serve various purposes, depending on your needs. Here are some common scenarios where uniform image size is important:
1. Creating a Slideshow: When creating a slideshow, uniform image size ensures that all images fit well on the slide and maintain their clarity and resolution.
2. Designing a Brochure: In brochure design, uniform image size helps in maintaining a consistent layout and ensuring that all images align well with each other.
3. Creating a Report: In reports, uniform image size helps in presenting data and information in a visually appealing and organized manner.
4. Editing a Document: When editing a document, uniform image size ensures that all images fit well within the document and maintain their clarity and resolution.
5. Creating a Presentation: In presentations, uniform image size helps in maintaining a professional and cohesive look, making it easier for the audience to follow the content.
Common Challenges and Solutions
While adjusting image size uniformly in WPS is generally a straightforward process, you may encounter some challenges along the way. Here are some common challenges and their solutions:
1. Distorted Images: If you resize an image without maintaining the aspect ratio, it may become distorted. To avoid this, always check the Maintain Aspect Ratio option when resizing images.
2. Inconsistent Sizes: If you resize multiple images without using the Uniformly Resize feature, you may end up with inconsistent sizes. To ensure uniformity, always use the same width and height values for all images.
3. Quality Loss: Resizing images can sometimes result in a loss of quality. To minimize this, use high-resolution images and resize them as little as possible.
4. File Size Issues: Resizing images can also affect the file size. If you need to reduce the file size, consider compressing the images after resizing.
5. Compatibility Issues: Sometimes, resized images may not be compatible with certain software or devices. To avoid this, save the resized images in a widely supported format, such as JPEG or PNG.
Conclusion
Adjusting image size uniformly in WPS is a valuable skill that can greatly enhance the quality and presentation of your documents, presentations, and visual content. By following the steps outlined in this article, you can easily resize images uniformly and maintain consistency in your work. Remember to maintain the aspect ratio, use the Uniformly Resize feature for multiple images, and consider the specific needs of your project when resizing images. With practice, you will become proficient in adjusting image size uniformly in WPS and create visually appealing and professional content.











