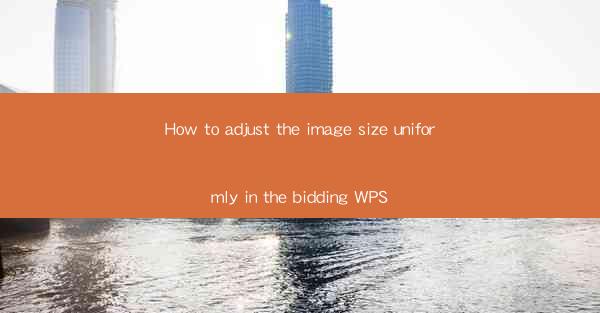
Introduction to Image Size Adjustment in WPS
Adjusting image sizes uniformly in WPS is a crucial skill for anyone working with documents that require consistent visual presentation. Whether you're preparing a presentation, a report, or a design document, ensuring that all images have the same dimensions can greatly enhance the overall look and professionalism of your work. In this article, we will guide you through the process of adjusting image sizes uniformly in WPS.
Understanding the Importance of Uniform Image Sizes
Uniform image sizes are essential for maintaining a cohesive and visually appealing document. Here are a few reasons why it's important to adjust image sizes uniformly:
1. Consistency: A consistent image size across a document helps in creating a uniform look and feel.
2. Layout: Properly sized images can fit seamlessly into the layout without disrupting the flow of text.
3. Professionalism: Uniform image sizes reflect attention to detail and professionalism in your work.
Accessing the Image Size Adjustment Tools in WPS
Before you can adjust the image sizes, you need to access the tools in WPS. Follow these steps:
1. Open Your Document: Launch WPS and open the document containing the images you want to adjust.
2. Select the Image: Click on the image you wish to resize. The image should now be surrounded by a selection box.
3. Access the Format Menu: With the image selected, look for the Format or Image Tools tab in the ribbon at the top of the screen.
Adjusting Image Size Using the Format Menu
Once you have access to the format menu, you can proceed with adjusting the image size:
1. Click on 'Size': In the format menu, find the 'Size' option and click on it.
2. Enter New Dimensions: A dialog box will appear where you can enter the new width and height for the image. You can either type in the exact dimensions or use the percentage option to maintain the image's aspect ratio.
3. Apply the Changes: After entering the new dimensions, click 'OK' to apply the changes to the image.
Using the 'Format Picture' Dialog Box
For more advanced adjustments, you can use the 'Format Picture' dialog box:
1. Right-click on the Image: Right-click on the image and select 'Format Picture' from the context menu.
2. Navigate to the 'Size' Tab: In the 'Format Picture' dialog box, click on the 'Size' tab.
3. Customize the Size: Here, you can set the exact width and height, lock the aspect ratio, or even set the image to be a percentage of the document's width or height.
Applying Uniform Image Sizes to Multiple Images
If you need to adjust the size of multiple images uniformly, follow these steps:
1. Select All Images: Click and drag to select all the images you want to resize. Alternatively, you can use the 'Select All' option in the 'Home' tab of the ribbon.
2. Adjust the First Image: Adjust the size of the first image using the methods described above.
3. Apply to All: Once the first image is resized, the changes will automatically apply to all selected images, ensuring uniformity.
Conclusion
Adjusting image sizes uniformly in WPS is a straightforward process that can greatly enhance the visual appeal of your documents. By following the steps outlined in this article, you can ensure that all your images are consistent in size, contributing to a professional and cohesive final product. Remember to save your work regularly to avoid any loss of changes.











