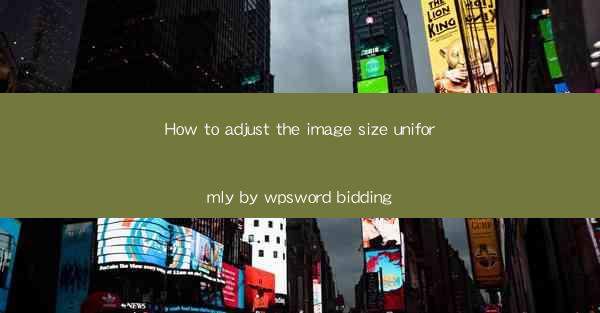
How to Adjust Image Size Uniformly in WPS Word: A Comprehensive Guide
Are you tired of manually resizing images in your WPS Word documents, only to find that they don't match the desired uniformity? Adjusting image sizes uniformly can be a daunting task, but with the right techniques, it can be a breeze. In this article, we will explore how to adjust image size uniformly in WPS Word, ensuring your documents look professional and polished. Whether you're a student, professional, or just someone who wants to create visually appealing documents, this guide will equip you with the necessary skills to achieve uniformity in your image sizes.
1. Introduction to WPS Word Image Resizing
WPS Word, a popular word processor, offers a variety of tools to help you manage your documents efficiently. One such tool is the ability to resize images uniformly. This feature is particularly useful when you want to maintain a consistent look across your document, such as in a report, presentation, or even a simple letter.
2. Accessing the Image Resizing Tool
To begin adjusting image sizes uniformly in WPS Word, you first need to access the image resizing tool. Here's how you can do it:
- Open your WPS Word document.
- Click on the image you want to resize.
- Look for the Format tab in the ribbon at the top of the screen.
- Click on the Size button within the Format tab.
3. Understanding the Size Options
Once you've clicked on the Size button, you will see several options for adjusting the image size. Here's a breakdown of the most common options:
- Percentage: This option allows you to resize the image by a percentage of its original size. For example, if you want to resize the image to 50% of its original size, simply enter 50 in the percentage field.
- Pixels: This option allows you to specify the exact width and height of the image in pixels. This is useful if you have specific dimensions in mind.
- Inches: This option allows you to specify the width and height of the image in inches. This is useful if you are working with a specific layout or design.
4. Applying Uniform Image Resizing
Now that you understand the size options, let's apply uniform image resizing to your document:
- Select the first image you want to resize.
- Adjust the size using the percentage, pixels, or inches option.
- Once you're satisfied with the size, click Apply.\
- Repeat the process for all the images you want to resize uniformly.
5. Maintaining Aspect Ratio
When resizing images, it's crucial to maintain the aspect ratio to avoid distortion. In WPS Word, you can do this by checking the Lock Aspect Ratio box before applying the size changes. This ensures that the width and height are adjusted proportionally.
6. Saving Your Changes
After you've resized all the images uniformly, it's important to save your changes. Simply click File > Save to ensure that your document retains the new image sizes.
7. Tips for Efficient Image Resizing
Here are some tips to make the image resizing process more efficient:
- Resize all images before finalizing your document to avoid making changes later.
- Use the Select All button to quickly select all images in your document.
- Familiarize yourself with keyboard shortcuts for resizing images, such as Ctrl + Shift + S to select all images.
8. Troubleshooting Common Issues
If you encounter any issues while resizing images in WPS Word, here are some troubleshooting tips:
- Ensure that the image is not protected or locked.
- Check if the image is in a compatible format.
- Restart WPS Word to refresh the application.
9. Conclusion
Adjusting image size uniformly in WPS Word is a straightforward process that can greatly enhance the visual appeal of your documents. By following the steps outlined in this guide, you can achieve a consistent look across your document, ensuring that your work stands out. Whether you're a student, professional, or just someone who enjoys creating visually appealing documents, mastering the art of uniform image resizing will undoubtedly make your life easier.











