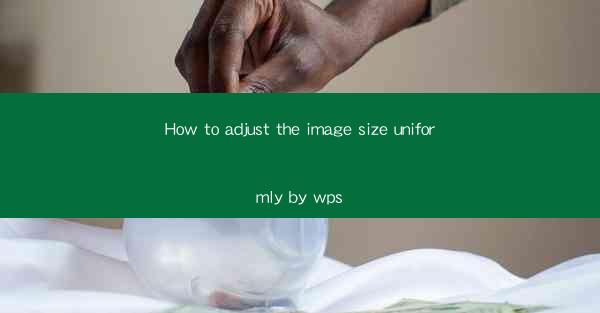
Introduction to Image Size Adjustment in WPS
Adjusting image sizes is a common task in graphic design and document preparation. WPS, a popular office suite, offers a straightforward way to resize images uniformly. Whether you're working on a presentation, a document, or any other project, understanding how to adjust image sizes in WPS can save you time and effort.
Understanding the Importance of Uniform Image Size Adjustment
Uniform image size adjustment is crucial for maintaining consistency in your documents. Whether you're creating a report, a newsletter, or a presentation, having images of the same size can enhance the visual appeal and readability of your content. It also ensures that your document looks professional and well-organized.
Accessing the Image Size Adjustment Tool in WPS
To begin adjusting image sizes in WPS, you first need to access the image editing tools. Open your document in WPS and insert the image you want to resize. Once the image is inserted, right-click on it to open a context menu. From the menu, select Edit or Edit Image to access the image editing tools.
Using the Image Resize Function
After selecting Edit or Edit Image, a new window will open, displaying various editing options. Look for the Resize or Image Size option, which is usually located in the toolbar or under a Format or Properties tab. Click on this option to open the resize settings.
Understanding the Resize Settings
The resize settings in WPS allow you to adjust the image size in two ways: by percentage or by pixels. If you choose to resize by percentage, you can enter a specific percentage value to uniformly scale the image. For instance, entering 50% will reduce the image size to half its original dimensions. If you prefer to resize by pixels, you can enter the exact width and height you want for the image.
Applying Uniform Scaling
To ensure that the image is resized uniformly, it's important to maintain the aspect ratio. In the resize settings, you'll find an option to lock the aspect ratio. Check this option to prevent the image from being distorted during resizing. Once you've set the desired size and locked the aspect ratio, click Apply or OK to resize the image.
Reviewing the Adjusted Image
After resizing the image, it's essential to review the changes. Zoom in on the image to check for any distortions or loss of quality. If the image looks good, you can proceed to use it in your document. If not, you may need to adjust the size again or explore other editing options.
Saving Your Work
Once you're satisfied with the image size adjustment, it's important to save your work. In WPS, you can save the document by clicking on the File menu and selecting Save or Save As. Choose a location on your computer to save the file and enter a filename. This ensures that your work is preserved and can be accessed later.
Conclusion
Adjusting image sizes uniformly in WPS is a straightforward process that can greatly enhance the visual appeal of your documents. By following these steps and understanding the resize settings, you can easily resize images to maintain consistency and professionalism in your work. Whether you're a student, a professional, or just someone who needs to create documents with images, mastering the image size adjustment tool in WPS is a valuable skill to have.











