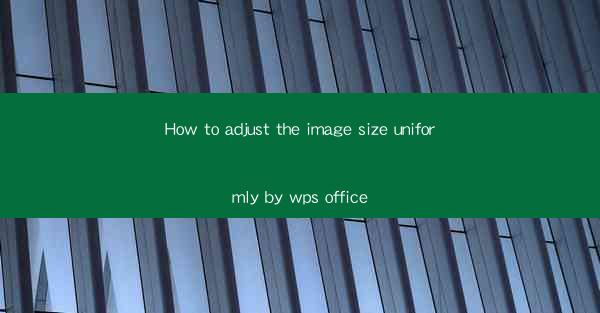
Introduction to Image Size Adjustment in WPS Office
Adjusting image sizes is a common task in various document editing scenarios. WPS Office, a versatile office suite, provides users with a straightforward way to resize images uniformly. This article will guide you through the process of adjusting image size in WPS Office, ensuring that your documents maintain a consistent and professional look.
Understanding the Importance of Uniform Image Sizes
Uniform image sizes are crucial for maintaining a cohesive design in your documents. Whether you are creating a presentation, a report, or a newsletter, consistent image sizes can enhance readability and visual appeal. It also helps in avoiding clutter and ensures that your document looks polished and professional.
Accessing the Image Size Adjustment Tool in WPS Office
To begin adjusting the image size in WPS Office, you first need to access the image editing tools. Open your document in WPS Office and insert the image you wish to resize. Once the image is inserted, right-click on it to open a context menu. From the menu, select Edit to enter the image editing mode.
Using the Image Size Dialog Box
In the image editing mode, you will see a toolbar with various editing options. Look for the Image Size button, which typically resembles an image with a pair of arrows. Clicking on this button will open the Image Size dialog box.
Understanding the Image Size Dialog Box
The Image Size dialog box contains several fields that allow you to adjust the image size. The Width and Height fields display the current dimensions of the image in pixels. To resize the image uniformly, you can enter new values in these fields. It's important to note that changing the width or height will proportionally adjust the other dimension.
Adjusting the Image Size Uniformly
To resize the image uniformly, you can either enter the desired width or height in the respective fields. If you enter a value for the width, the height will be adjusted automatically to maintain the original aspect ratio. Similarly, entering a value for the height will adjust the width accordingly.
Locking the Aspect Ratio
To ensure that the image maintains its original aspect ratio while resizing, check the Lock Aspect Ratio box in the Image Size dialog box. This will prevent the image from being stretched or squished, preserving its proportions.
Applying the Changes and Saving
After adjusting the image size, click OK to apply the changes. The image will now be resized uniformly according to the dimensions you specified. Save your document to ensure that the changes are preserved.
Conclusion
Adjusting image sizes uniformly in WPS Office is a simple and efficient process that can greatly enhance the visual appeal of your documents. By following the steps outlined in this article, you can easily resize images to maintain a consistent and professional look throughout your work. Remember to experiment with different sizes to find the perfect fit for your document's design.











