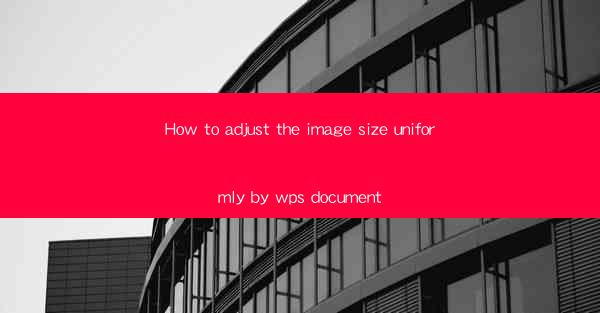
How to Adjust Image Size Uniformly in WPS Document: A Comprehensive Guide
In today's digital age, the ability to manipulate and resize images is a fundamental skill for anyone working with documents. Whether you're a student, a professional, or just someone who needs to create visually appealing documents, knowing how to adjust image size uniformly in WPS Document is essential. This article will guide you through the process, offering tips and tricks to ensure your images are perfectly sized for your document.
1. Introduction to Image Resizing in WPS Document
Adjusting image size in WPS Document is a straightforward process that can be completed in just a few steps. Whether you need to resize multiple images or just one, WPS Document provides a user-friendly interface that makes it easy to achieve uniform sizing.
2. Accessing the Image Resizing Tool
To begin resizing your images, first, open your WPS Document and insert the image you wish to adjust. Once the image is in place, you can access the resizing tool by clicking on the image to select it. This will bring up a set of handles around the image, indicating that it is now ready for editing.
3. Uniform Resizing: The Basics
The most common method for resizing images is to use the handles around the image. Simply click and drag one of the corners to shrink or expand the image. To maintain the image's aspect ratio, hold down the Shift key while dragging. This ensures that the image does not become distorted as it is resized.
4. Using the Format Tab for Advanced Options
For more precise control over the image size, you can use the Format tab that appears when you right-click on the image. Here, you'll find options to set the exact width and height of the image in pixels, points, or centimeters. This is particularly useful if you need to ensure that your images fit perfectly within a specific layout or design.
5. Resizing Multiple Images at Once
If you need to resize multiple images in your document, you can do so efficiently by selecting all the images at once. To do this, click on the first image, hold down the Ctrl key, and click on each additional image you want to resize. Once all the images are selected, you can apply the same resizing technique as before to adjust their size uniformly.
6. Saving Your Adjusted Images
After you have resized your images to your satisfaction, it's important to save your changes. In WPS Document, you can do this by clicking on the Save button or pressing Ctrl + S. This will ensure that your resized images are retained in the document for future use.
7. Tips for Perfect Image Sizing
When resizing images, it's important to consider the following tips to ensure the best results:
- Maintain Quality: Always resize images in their original format to maintain the highest quality.
- Check the Layout: Before finalizing the image size, double-check that it fits well within the overall layout of your document.
- Preview Before Saving: Always preview your document with the resized images to ensure they look as intended.
8. Troubleshooting Common Issues
If you encounter any issues while resizing images in WPS Document, here are some common troubleshooting steps:
- Check the Image Format: Ensure that the image format is supported by WPS Document.
- Update WPS Document: Sometimes, issues can be resolved by updating to the latest version of WPS Document.
- Consult the Help Section: If you're still having trouble, consult the help section of WPS Document for more detailed guidance.
By following these steps and tips, you'll be able to adjust image size uniformly in WPS Document with ease. Whether you're creating a presentation, a report, or a simple document, knowing how to resize images effectively will help you produce professional-looking results.











