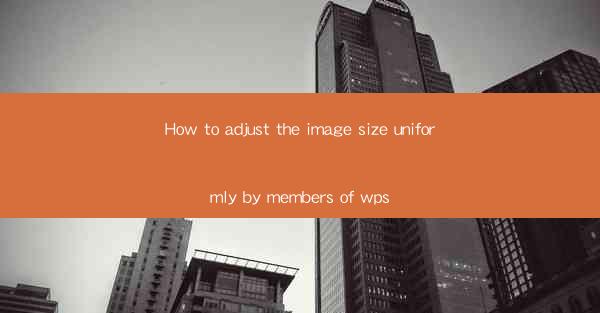
Introduction to Image Size Adjustment in WPS
Adjusting image sizes is a common task in graphic design and document preparation. WPS, a popular office suite, offers a straightforward way to resize images uniformly. Whether you're working on a presentation, a document, or a design project, knowing how to adjust image sizes uniformly in WPS can save you time and ensure consistency in your work.
Understanding the Importance of Uniform Image Sizes
Uniform image sizes are crucial for maintaining a professional look in your documents. Inconsistent sizes can disrupt the flow of text and graphics, making your work appear unorganized and unprofessional. By learning how to adjust image sizes uniformly in WPS, you can ensure that all your images are appropriately sized and aligned, enhancing the overall aesthetic of your project.
Accessing the Image Size Adjustment Tool in WPS
To begin adjusting image sizes in WPS, you first need to access the image editing tools. Open your document or presentation in WPS and insert the image you wish to resize. Once the image is inserted, right-click on it to open a context menu. From the menu, select Edit to enter the image editing mode.
Using the Image Size Dialog Box
After selecting Edit, a new dialog box will appear, providing various editing options. Look for the Image Size option, which is typically located in the toolbar at the top of the dialog box. Click on Image Size to open a new window dedicated to adjusting the image dimensions.
Adjusting Image Width and Height
In the Image Size dialog box, you will see fields for width and height. These fields represent the dimensions of the image in pixels. To adjust the image size uniformly, enter the desired width and height values. If you want to maintain the original aspect ratio of the image, ensure that the Lock Aspect Ratio checkbox is checked. This will automatically adjust the other dimension to maintain the aspect ratio.
Understanding Aspect Ratio
Aspect ratio is the proportional relationship between the width and height of an image. Common aspect ratios include 4:3, 16:9, and 1:1. It's important to understand the aspect ratio of your images to ensure they fit properly within your document or presentation. When adjusting image sizes in WPS, always consider the aspect ratio to maintain the integrity of your design.
Applying Uniform Image Sizes to Multiple Images
If you need to adjust the size of multiple images uniformly, you can do so by selecting all the images at once. In WPS, click on the first image you want to resize, then hold down the Ctrl key and click on the other images. Once all the images are selected, right-click on any of them and choose Edit. The Image Size dialog box will now apply the same size adjustments to all selected images.
Saving and Exiting the Image Editing Mode
After adjusting the image sizes to your satisfaction, save your changes by clicking OK in the Image Size dialog box. This will apply the new dimensions to the image. If you're done editing the image, exit the editing mode by clicking Done in the context menu or by closing the image editing window.
Conclusion
Adjusting image sizes uniformly in WPS is a simple yet essential skill for anyone working with graphics and documents. By following these steps, you can ensure that all your images are appropriately sized and aligned, enhancing the overall quality of your work. Whether you're a student, a professional, or a hobbyist, mastering the art of uniform image size adjustment in WPS will undoubtedly improve your productivity and the visual appeal of your projects.











