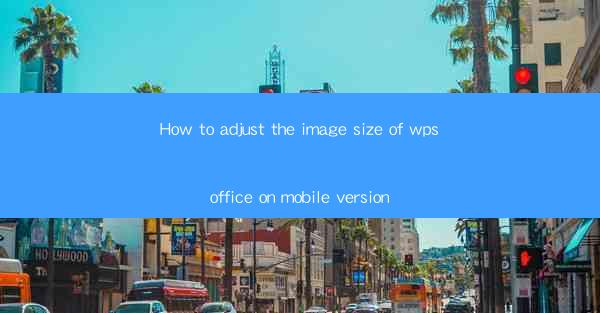
Unlocking the Full Potential of WPSooffice on Mobile: A Visual Revolution
In the age of mobile dominance, the ability to seamlessly adjust image sizes on WPSooffice is not just a feature; it's a necessity. Imagine a world where your mobile device is not just a window to your digital workspace but a canvas where every image is a masterpiece, perfectly tailored to your viewing pleasure. This article is your guide to navigating this visual revolution.
The Challenge: Why Image Size Matters
The mobile version of WPSooffice is a powerhouse of productivity, but without the right image size adjustments, it can feel like a jigsaw puzzle with missing pieces. Why does this matter? Picture this: a crucial presentation with images that are either too small to see or too large to fit the screen. It's not just about aesthetics; it's about functionality and the overall user experience.
Step-by-Step Guide: Adjusting Image Sizes on WPSooffice Mobile
1. Accessing the Image
The journey begins with selecting the image you wish to adjust. Whether it's a document, a spreadsheet, or a presentation, WPSooffice's intuitive interface makes it easy to find and select your image.
2. Enlarge or Reduce
Once the image is selected, you have the power to resize it. Simply pinch to zoom in or out, or use the built-in resize tools. The beauty of WPSooffice is that it allows for precise adjustments, ensuring that your images are never too big or too small.
3. Fine-Tuning
After resizing, it's time for the details. Use the rotate and flip tools to perfect the orientation of your image. The crop tool allows you to trim away any unwanted parts, ensuring that your focus remains on the key elements.
4. Save and Share
With your image now perfectly sized and positioned, save your changes. WPSooffice makes it easy to share your work directly from the app, whether it's via email, messaging apps, or social media.
Advanced Techniques: Mastering Image Resizing
For those who want to take their image resizing to the next level, here are some advanced techniques:
- Aspect Ratio Lock: When resizing, lock the aspect ratio to maintain the original proportions of your image.
- Batch Processing: If you have multiple images to adjust, use batch processing to save time and ensure consistency.
- Custom Sizes: Create custom image sizes for different platforms and devices, ensuring your images look their best everywhere.
Common Issues and Solutions
Even with a powerful tool like WPSooffice, issues can arise. Here are some common problems and their solutions:
- Image Quality: If your image appears pixelated, try reducing the resolution or using a higher-quality image source.
- Screen Size Limitations: Some mobile devices have limited screen sizes. Optimize your images for the smallest screen to ensure they look great on all devices.
The Future of Image Resizing on WPSooffice Mobile
As technology evolves, so does WPSooffice. The future holds exciting possibilities, including AI-driven image resizing that adapts to your viewing preferences and automatically optimizes images for different platforms.
Conclusion: Embrace the Visual Freedom
Adjusting image sizes on the mobile version of WPSooffice is more than just a feature; it's a gateway to a more efficient, more effective, and more visually appealing digital experience. By mastering this skill, you'll unlock the full potential of your mobile workspace, turning every image into a statement piece. So, go ahead, resize with confidence, and let your creativity soar.











