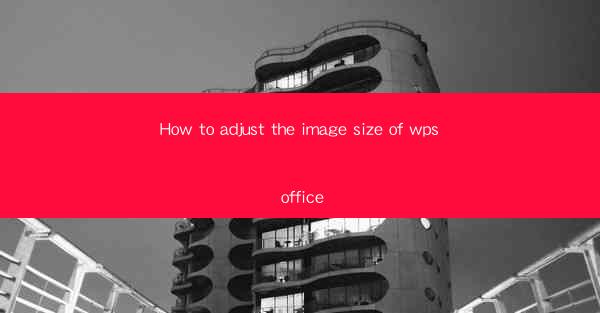
Introduction to Adjusting Image Size in WPS Office
WPS Office, a popular office suite alternative to Microsoft Office, offers a range of features to help users manage their documents, spreadsheets, and presentations efficiently. One such feature is the ability to adjust the size of images within your documents. Whether you're working on a report, a presentation, or a newsletter, knowing how to resize images can greatly enhance the visual appeal and readability of your work.
Understanding Image Size in WPS Office
Before diving into the specifics of resizing images, it's important to understand the concept of image size. Image size refers to the dimensions of the image, typically measured in pixels (width x height). The resolution of an image, measured in DPI (dots per inch), also plays a crucial role in determining the quality of the image when it is printed or displayed at different sizes.
Resizing Images Using the Image Tool
WPS Office provides a straightforward method for resizing images using the Image Tool. To begin, open your document in WPS Office and insert the image you wish to resize. Once the image is inserted, click on it to select it. You will notice that the Image Tool appears in the ribbon at the top of the screen.
Using the Image Tool to Resize Images
With the Image Tool active, you will see various options for adjusting the image. The most common method is to use the Size option. Click on the Size button, and you will see a dialog box appear. Here, you can enter the exact width and height dimensions you want for your image. You can also choose to maintain the aspect ratio by checking the Lock Aspect Ratio box.
Using the Format Painter to Resize Images
Another quick way to resize images in WPS Office is by using the Format Painter. This tool allows you to copy the formatting of one object and apply it to another. To use the Format Painter, select the image you want to resize and then click on the Format Painter button. Next, click on the image you want to resize to the desired size. This method is particularly useful if you want to resize multiple images to the same dimensions.
Resizing Images Using the Context Menu
You can also resize images using the context menu. Right-click on the image you wish to resize, and a menu will appear. Select Format Picture from the menu, and you will be taken to the same dialog box as the Image Tool. From here, you can adjust the size of the image as needed.
Resizing Images for Different Purposes
When resizing images in WPS Office, it's important to consider the purpose of the image. For example, if you're preparing a presentation, you may want to resize the images to fit the slide dimensions. If you're creating a document for print, you'll need to ensure that the images are of high resolution to avoid pixelation. Always keep the intended use of the image in mind when adjusting its size.
Adjusting Image Quality and Compression
In addition to resizing, you may also want to adjust the quality and compression of your images. This can be done within the Image Tool or the Format Picture dialog box. By adjusting the quality and compression settings, you can ensure that your images look their best while also optimizing file size.
Conclusion
Adjusting the image size in WPS Office is a straightforward process that can greatly enhance the visual appeal of your documents. By understanding the basics of image size and resolution, and by utilizing the various tools and methods provided by WPS Office, you can easily resize images to fit your specific needs. Whether you're working on a presentation, a report, or a newsletter, knowing how to adjust image size is a valuable skill to have in your office toolkit.











