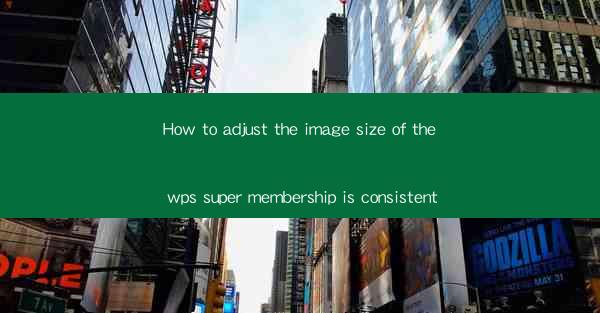
Introduction to WPS Super Membership
WPS Super Membership is a premium service offered by Kingsoft, the developers of the popular WPS Office suite. This membership provides users with additional features and functionalities that enhance their productivity and creativity. One of the common tasks that users often need to perform is adjusting the image size within their documents. This article will guide you through the process of adjusting the image size in WPS Super Membership to ensure consistency across your documents.
Understanding Image Size in WPS
Before diving into the specifics of adjusting image sizes, it's important to understand the concept of image size in WPS. Image size is typically measured in pixels (px) and refers to the number of individual dots that make up the image. A higher pixel count results in a larger image file and potentially higher quality, but it can also increase the file size and loading time. In WPS, you can adjust the image size to fit your document's needs without compromising on quality.
Accessing the Image Editor
To adjust the image size in WPS Super Membership, you first need to access the image editor. Open your document and click on the image you want to resize. Once the image is selected, you will see a set of editing tools appear around it. Look for the Edit button or the Edit Image option, which will open the image editor in a separate window.
Resizing the Image
In the image editor, you will find various options to resize the image. The most common method is to use the Resize or Image Size option. This will open a dialog box where you can enter the new dimensions for the image. You can either type in the exact pixel values or use the percentage slider to adjust the size relative to the original image.
Maintaining Aspect Ratio
When resizing images, it's crucial to maintain the aspect ratio to avoid distortion. The aspect ratio is the proportional relationship between the width and height of the image. In the image size dialog box, you will find a checkbox or a dropdown menu to lock the aspect ratio. Make sure this is checked to keep the image's proportions intact.
Using the Image Resizer Tool
WPS Super Membership also offers a dedicated image resizer tool that simplifies the process. You can find this tool in the Insert tab of the main menu. Click on Image Resizer and select the image you want to resize. The tool will provide you with a range of predefined sizes or allow you to enter custom dimensions. This method is particularly useful for quickly adjusting image sizes for different document layouts.
Consistency Across Documents
To ensure consistency in image sizes across your documents, consider creating a template with the desired image dimensions. You can save this template and use it as a starting point for all your documents. This way, whenever you insert an image, it will automatically be resized to the template's dimensions, maintaining a uniform look throughout your work.
Quality Settings
When adjusting image sizes, it's important to consider the quality settings. WPS Super Membership allows you to adjust the compression level of the image, which affects the file size and quality. Lower compression levels result in larger file sizes but maintain higher quality, while higher compression levels reduce file size but may degrade the image quality. Choose a compression level that balances file size and quality according to your needs.
Conclusion
Adjusting the image size in WPS Super Membership is a straightforward process that can be done using various methods, including the image editor, the image resizer tool, and by maintaining a consistent template. By following these steps and considering the aspect ratio, quality settings, and consistency across documents, you can ensure that your images are appropriately sized and integrated into your work seamlessly.











