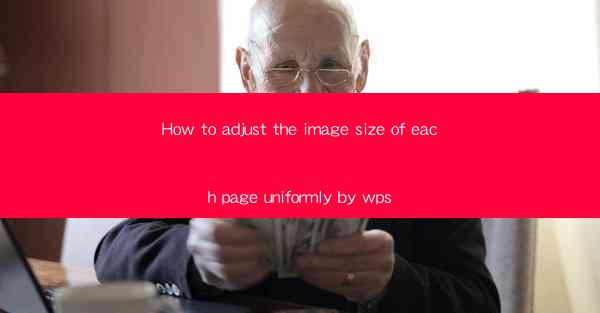
Introduction to Image Size Adjustment in WPS
Adjusting the image size on each page uniformly in WPS can be a crucial task for maintaining consistency in your document. Whether you're working on a report, a presentation, or a newsletter, ensuring that all images are the same size can enhance the overall appearance and readability of your document. In this guide, we'll walk you through the steps to achieve this uniformity using WPS.
Understanding the WPS Interface
Before diving into the specifics of adjusting image sizes, it's important to familiarize yourself with the WPS interface. WPS is a versatile word processor that offers a range of features similar to Microsoft Word. Once you have WPS open and your document ready, you'll find the image editing tools in the Insert tab, which is typically located at the top of the screen.
Locating the Image
To begin adjusting the image size, you first need to locate the image you want to resize. If it's already inserted into your document, you can simply click on it to select it. If not, you can insert a new image by clicking on the Insert tab and then selecting Picture from the dropdown menu.
Accessing the Image Format Options
Once the image is selected, you'll notice a set of options appear around the image. These options include various tools for formatting and editing the image. To adjust the size, you need to click on the Format button that appears when you hover over the image. This will open a new sidebar with various formatting options.
Resizing the Image
In the Format sidebar, look for the Size section. Here, you'll find options to change the width and height of the image. You can enter specific measurements in pixels, points, or centimeters, depending on your needs. To resize the image uniformly across all pages, you'll want to ensure that the width and height are set to the same values.
Locking Aspect Ratio
When resizing images, it's important to maintain the aspect ratio to avoid distortion. In the Size section, you'll see a checkbox labeled Lock Aspect Ratio. Make sure this checkbox is checked so that the width and height are adjusted proportionally. This will help ensure that your images look consistent and professional.
Applying the Changes to All Images
After resizing one image, you'll need to apply the same size to all other images in your document. To do this, you can select all the images at once by holding down the Ctrl key (or Cmd on a Mac) and clicking each image. Once all images are selected, right-click on any of the selected images and choose Format Picture. Repeat the resizing process and apply the same dimensions to all images.
Reviewing the Results
Once you've applied the uniform image sizes, it's important to review your document to ensure that the images look as intended. Scroll through the document and check that all images are the correct size and that they fit well within the page layout. If any adjustments are needed, you can return to the Format sidebar and make further changes.
Conclusion
Adjusting the image size of each page uniformly in WPS is a straightforward process that can greatly enhance the visual appeal of your document. By following these steps, you can ensure that all images are consistent in size and maintain a professional look throughout your document. Whether you're a student, a professional, or simply someone who wants to create well-organized documents, mastering the image size adjustment feature in WPS is a valuable skill to have.











