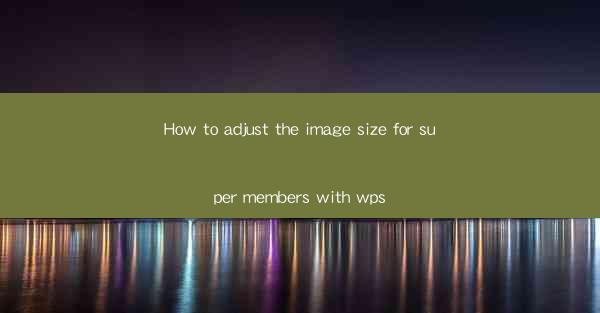
How to Adjust the Image Size for Super Members with WPS: A Comprehensive Guide
In today's digital age, image size adjustment is a crucial skill for super members using WPS, a popular office suite. This article provides a comprehensive guide on how to adjust image sizes effectively within WPS, covering various aspects such as resizing, cropping, and formatting. By the end of this article, readers will be equipped with the knowledge to manipulate image sizes to meet their specific needs.
---
Introduction to Image Size Adjustment in WPS
Image size adjustment is essential for optimizing images for different purposes, such as web design, printing, or presentations. WPS, being a versatile office suite, offers a range of tools to resize images efficiently. Whether you are a beginner or an experienced user, this guide will help you navigate through the process of adjusting image sizes in WPS.
---
1. Accessing the Image Size Adjustment Tools
To begin adjusting the image size in WPS, you first need to access the appropriate tools. Here are three ways to do so:
1.1 Using the Image Editor
- Open the image you wish to adjust in WPS.
- Click on the Edit tab at the top of the screen.
- Select Image Editor from the dropdown menu.
1.2 Using the Format Options
- Right-click on the image within the document.
- Choose Format Picture from the context menu.
- In the Format Picture window, navigate to the Size section.
1.3 Using the Quick Access Toolbar
- If you frequently resize images, you can add the Resize button to the Quick Access Toolbar.
- Right-click on the Quick Access Toolbar and select More Commands.\
- In the Choose Commands From dropdown, select All Commands.\
- Scroll down and find Resize and click Add.\
- Click OK to save the changes.
---
2. Resizing the Image
Once you have accessed the image size adjustment tools, you can proceed to resize the image. Here are three methods to resize an image in WPS:
2.1 Entering Specific Dimensions
- In the Image Editor or Format Picture window, locate the Size section.
- Enter the desired width and height in pixels, points, or centimeters.
- Ensure that the Lock Aspect Ratio box is checked to maintain the image's proportions.
2.2 Using the Percentage Slider
- In the Image Editor or Format Picture window, you will find a percentage slider next to the width and height fields.
- Move the slider to increase or decrease the image size proportionally.
2.3 Using the Fit to Screen Option
- In the Image Editor or Format Picture window, click on the Fit to Screen button.
- This option automatically adjusts the image size to fit within the document window.
---
3. Cropping the Image
Cropping is another essential aspect of image size adjustment. Here are three methods to crop an image in WPS:
3.1 Using the Crop Tool
- In the Image Editor or Format Picture window, click on the Crop button.
- Click and drag to select the area you want to keep.
- Press Enter to apply the crop.
3.2 Using the Aspect Ratio Grid
- In the Image Editor or Format Picture window, click on the Crop button.
- Select the desired aspect ratio from the dropdown menu.
- Click and drag to select the area you want to keep.
3.3 Using the Custom Aspect Ratio
- In the Image Editor or Format Picture window, click on the Crop button.
- Enter the custom aspect ratio in the width and height fields.
- Click and drag to select the area you want to keep.
---
4. Formatting the Image
After resizing and cropping the image, you may want to apply additional formatting to enhance its appearance. Here are three formatting options in WPS:
4.1 Adding Borders
- In the Image Editor or Format Picture window, click on the Borders button.
- Select the desired border style, color, and thickness.
- Apply the changes to the image.
4.2 Applying Shadows
- In the Image Editor or Format Picture window, click on the Effects button.
- Select Shadow from the dropdown menu.
- Choose the desired shadow style, direction, and distance.
4.3 Adjusting Brightness and Contrast
- In the Image Editor or Format Picture window, click on the Adjust button.
- Use the sliders to adjust the brightness, contrast, saturation, and sharpness of the image.
---
5. Saving the Adjusted Image
Once you have made all the necessary adjustments to the image size and formatting, it is important to save the changes. Here are three methods to save the adjusted image in WPS:
5.1 Saving as a New File
- Click on the File menu at the top left corner of the screen.
- Select Save As from the dropdown menu.
- Choose the desired file format and location to save the image.
5.2 Saving Over the Original File
- Click on the File menu at the top left corner of the screen.
- Select Save from the dropdown menu.
- The changes will be saved over the original file.
5.3 Exporting the Image
- Click on the File menu at the top left corner of the screen.
- Select Export from the dropdown menu.
- Choose the desired file format and location to export the image.
---
6. Conclusion
Adjusting image sizes in WPS is a vital skill for super members, enabling them to optimize images for various purposes. By following the detailed steps outlined in this article, you can easily resize, crop, and format images to meet your specific needs. Whether you are a beginner or an experienced user, this guide will help you navigate through the process of adjusting image sizes in WPS efficiently.











