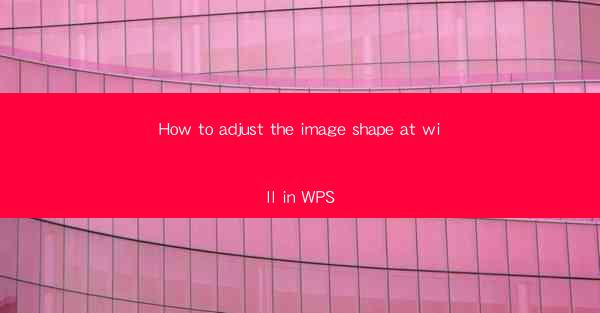
Title: Master the Art of Image Shape Adjustment in WPS: A Comprehensive Guide
Introduction:
Are you tired of being limited by the default image shapes in WPS? Do you want to unleash your creativity and adjust image shapes at will? Look no further! In this article, we will explore the ins and outs of adjusting image shapes in WPS, providing you with a step-by-step guide to transform your images into stunning masterpieces. Get ready to unlock a world of possibilities as we delve into the art of image shape adjustment in WPS.
Understanding the Basics of Image Shape Adjustment in WPS
1. What is Image Shape Adjustment?
Image shape adjustment refers to the process of modifying the shape of an image within WPS, allowing you to create unique and visually appealing designs. Whether you want to crop, resize, or apply various effects, WPS offers a wide range of tools to help you achieve your desired results.
2. Accessing the Image Shape Adjustment Tools
To begin adjusting the shape of your image in WPS, simply open the image in the program. Once the image is open, navigate to the Edit tab and select Image Shape from the dropdown menu. This will open a new window with various options for adjusting the image shape.
3. Common Image Shape Adjustment Techniques
a. Cropping: Crop your image to focus on specific areas, removing unwanted elements and enhancing the composition.
b. Resizing: Adjust the size of your image to fit specific dimensions or to fit the layout of your document.
c. Applying Effects: Add various effects such as shadows, bevels, and borders to give your image a unique touch.
Step-by-Step Guide to Adjusting Image Shape in WPS
1. Open the Image in WPS
Start by opening the image you want to adjust in WPS. You can do this by clicking on File > Open and selecting the desired image file.
2. Select the Image Shape Tool
Once the image is open, navigate to the Edit tab and click on Image Shape. This will open a new window with various options for adjusting the image shape.
3. Choose the Desired Shape
From the available shapes, select the one that best suits your needs. WPS offers a wide range of shapes, including rectangles, circles, arrows, and more.
4. Adjust the Shape Properties
After selecting a shape, you can further customize it by adjusting its properties. This includes changing the fill color, outline color, and outline width. Experiment with different options to find the perfect look for your image.
5. Apply the Shape to the Image
Once you are satisfied with the shape and its properties, click on the Apply button. The shape will be added to your image, and you can position it as desired.
6. Save Your Work
After adjusting the image shape, don't forget to save your work. Click on File > Save to save the modified image in your desired location.
Advanced Techniques for Image Shape Adjustment in WPS
1. Combining Multiple Shapes
Did you know that you can combine multiple shapes to create intricate designs? In WPS, you can easily combine shapes by selecting them and using the Merge or Group options. This allows you to create unique and eye-catching compositions.
2. Using Layers for Fine-Tuning
To achieve precise adjustments, utilize the layer feature in WPS. By creating multiple layers, you can modify the shape, position, and properties of each layer independently, giving you greater control over your image shape adjustments.
3. Applying Transitions and Animations
Take your image shape adjustments to the next level by adding transitions and animations. WPS offers various options for animating shapes, allowing you to create dynamic and engaging visuals.
Common Challenges and Solutions in Image Shape Adjustment
1. Resolving Aspect Ratio Issues
When adjusting the shape of an image, you may encounter aspect ratio issues. To overcome this, ensure that the aspect ratio of the image matches the desired shape. You can easily adjust the aspect ratio by selecting the image and using the Resize option.
2. Overcoming Clipping Mask Limitations
Clipping masks can sometimes be limiting when adjusting image shapes. To overcome this, experiment with different layering techniques and blending modes to achieve the desired effect.
3. Troubleshooting Shape Alignment Issues
If you encounter alignment issues while adjusting image shapes, try using the Align and Distribute options in WPS. These tools allow you to align shapes precisely and evenly within your document.
Conclusion:
Adjusting image shapes in WPS is a powerful tool that can elevate your designs to new heights. By following this comprehensive guide, you will be able to master the art of image shape adjustment and create stunning visuals with ease. So, go ahead and unleash your creativity in WPS, and watch your images transform into captivating masterpieces!











