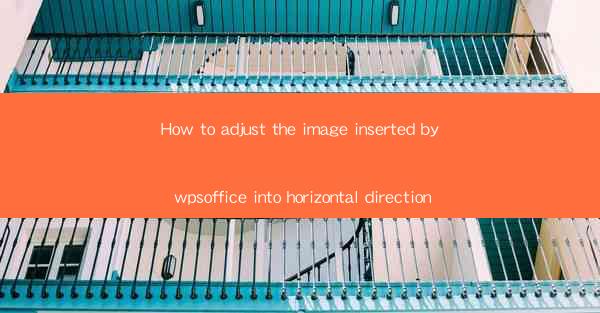
Introduction to WP Office and Image Insertion
WP Office is a powerful and versatile office suite that offers a wide range of features for document creation, editing, and management. One of the common tasks in WP Office is inserting images into documents. While the process is generally straightforward, users often find themselves needing to adjust the horizontal alignment of the inserted images. This article will guide you through the steps to adjust the horizontal direction of images inserted into documents using WP Office.
Understanding the Image Insertion Process
Before diving into the adjustment process, it's important to understand how images are inserted into documents in WP Office. Typically, you can insert an image by clicking on the Insert tab, selecting Image, and then browsing for the desired file. Once the image is inserted, it will be placed at the cursor's location in the document.
Accessing the Image Format Options
To adjust the horizontal direction of an inserted image, you first need to access the image format options. This can be done by right-clicking on the image once it is inserted into the document. A context menu will appear, and you should select Format Picture or a similar option, depending on the version of WP Office you are using.
Adjusting the Horizontal Alignment
After selecting Format Picture, a sidebar will appear on the right side of the screen. Within this sidebar, you will find various options to adjust the image. Look for the Position or Arrange section, which often includes options for horizontal alignment. Here are the steps to adjust the horizontal alignment:
1. Click on the Position or Arrange section to expand it.
2. Look for an option like Horizontal Alignment or Horizontal Position.\
3. Select the desired alignment from the available options, such as Left, Center, or Right.\
Using the Horizontal Position Slider
In addition to the drop-down menu for horizontal alignment, many versions of WP Office also provide a slider for precise adjustment. Here's how to use it:
1. In the Position or Arrange section, locate the Horizontal Position slider.
2. Move the slider left or right to adjust the image's horizontal position within the document.
3. You can also enter a specific value in the text box next to the slider for more precise control.
Previewing the Changes
After making adjustments to the horizontal alignment, it's important to preview the changes to ensure they meet your requirements. You can do this by:
1. Clicking on the Apply button to see the changes in real-time.
2. If the alignment is not quite right, you can make further adjustments using the slider or drop-down menu.
3. Once you are satisfied with the alignment, click OK to confirm the changes.
Finalizing the Image Placement
Once you have adjusted the horizontal alignment to your satisfaction, it's important to finalize the image placement within the document. This ensures that the image will remain in the correct position even if the document is moved or resized. To finalize the placement:
1. Click OK to close the Format Picture sidebar.
2. Save your document to ensure that the changes are preserved.
Conclusion
Adjusting the horizontal direction of images inserted into documents using WP Office is a straightforward process that can be completed in a few simple steps. By understanding the image insertion process, accessing the format options, and using the available alignment tools, you can ensure that your images are perfectly positioned within your documents. Whether you're working on a simple text document or a complex presentation, mastering the horizontal alignment of images will help you create professional-looking documents with ease.











