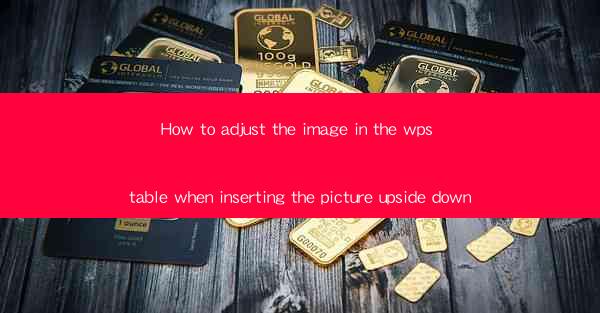
Introduction to Image Orientation in WPS Tables
When working with WPS tables, inserting images can be a common task. However, sometimes the images might be inserted upside down, which can be confusing or unprofessional. In this article, we will guide you through the steps to adjust the image orientation in WPS tables to ensure your documents look perfect.
Understanding the Issue
Before diving into the solution, it's important to understand why images might be inserted upside down. This can happen due to several reasons:
1. The image was saved in an upside-down orientation on the source device.
2. The image was rotated before insertion, either intentionally or by mistake.
3. The image was inserted from a source that automatically rotates images.
Accessing the Image Properties
To adjust the image orientation in WPS tables, you first need to access the image properties. Here's how to do it:
1. Click on the image within the WPS table to select it.
2. Right-click on the image and choose Properties from the context menu.
Adjusting the Image Orientation
Once you have accessed the image properties, you can proceed to adjust the orientation:
1. In the image properties window, look for a section labeled Image Orientation or Rotation.\
2. Click on the rotation button (usually represented by a clock or a rotation icon).
3. Choose the desired rotation angle. For upside-down, you would typically select a 180-degree rotation.
Applying the Rotation
After selecting the rotation angle, you need to apply the change:
1. Click Apply or OK to confirm the rotation.
2. The image should now be rotated to the new orientation.
Verifying the Change
It's always good to verify that the image has been rotated correctly:
1. Zoom in on the image to ensure that the orientation is as expected.
2. If the image is still upside down, double-check the rotation angle and try again.
Preventing Future Issues
To avoid similar issues in the future, consider the following tips:
1. Always check the orientation of images before inserting them into documents.
2. Use image editing software to rotate images to the correct orientation before insertion.
3. If you frequently insert images into WPS tables, consider creating a template with the correct image orientation.
Conclusion
Adjusting the image orientation in WPS tables is a straightforward process that can greatly enhance the professionalism of your documents. By following the steps outlined in this article, you can quickly correct upside-down images and prevent future orientation issues. Remember to always check and adjust image orientations to ensure your documents present a polished appearance.











