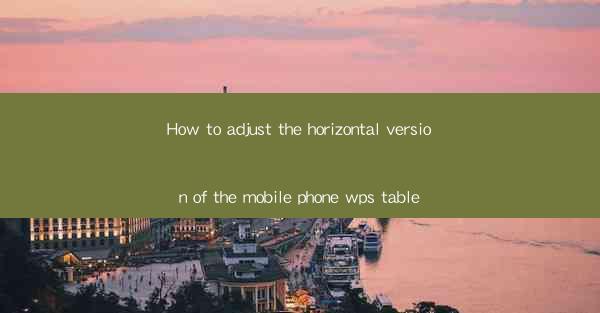
How to Adjust the Horizontal Version of the Mobile Phone WPS Table
In today's digital age, mobile devices have become an integral part of our lives. With the increasing popularity of smartphones, the need for efficient and convenient mobile productivity tools has surged. One such tool is the WPS Office app, which offers a suite of office applications, including a mobile table editor. This article aims to guide you through the process of adjusting the horizontal version of the mobile phone WPS table, providing you with the necessary information to enhance your productivity on the go.
1. Understanding the Basics of WPS Table
Before diving into the specifics of adjusting the horizontal version of the mobile phone WPS table, it is crucial to have a basic understanding of the application. WPS Table is a mobile table editor that allows users to create, edit, and share tables on their smartphones. It offers a range of features, including formatting options, formulas, and collaboration tools. By familiarizing yourself with these basics, you can navigate the application more effectively.
2. Accessing the Horizontal Version Adjustment Feature
To adjust the horizontal version of the mobile phone WPS table, you need to access the appropriate feature within the application. Here's how you can do it:
1. Open the WPS Office app on your smartphone.
2. Tap on the Table icon to create or open an existing table.
3. Once the table is open, locate the Format or Options menu.
4. Look for the Horizontal Version or Horizontal Alignment option.
5. Tap on it to adjust the horizontal version of the table.
3. Understanding Horizontal Version Alignment Options
The horizontal version alignment options in WPS Table allow you to control how the text and content within the table are aligned horizontally. Here are some common alignment options:
1. Left Alignment: This option aligns the text and content to the left side of the cell, leaving the right side empty.
2. Center Alignment: This option centers the text and content within the cell, distributing the space evenly on both sides.
3. Right Alignment: This option aligns the text and content to the right side of the cell, leaving the left side empty.
4. Justified Alignment: This option stretches the text and content to fill the entire width of the cell, ensuring even spacing on both sides.
4. Adjusting the Horizontal Version for Different Cell Types
The horizontal version alignment options may vary depending on the type of cell you are working with. Here's how you can adjust the horizontal version for different cell types:
1. Text Cells: For text cells, you can choose any of the alignment options mentioned above. The alignment will affect the position of the text within the cell.
2. Number Cells: Number cells typically align to the right by default. However, you can adjust the horizontal version to left or center alignment if desired.
3. Formula Cells: Formula cells display the result of a formula. The horizontal version alignment options may not have a significant impact on formula cells, as the content is usually fixed.
5. Utilizing the Horizontal Version Adjustment for Improved Readability
Adjusting the horizontal version of the mobile phone WPS table can significantly improve the readability of your data. Here are some tips to consider:
1. Consistency: Maintain consistency in the horizontal version alignment throughout the table to ensure a professional appearance.
2. Content Length: Consider the length of the content within each cell. If the content is too long, it may overlap with adjacent cells. Adjust the horizontal version accordingly.
3. Formatting: Combine horizontal version alignment with other formatting options, such as font size and color, to enhance the overall visual appeal of the table.
6. Collaborating and Sharing Adjusted Tables
One of the advantages of using the mobile phone WPS table is the ability to collaborate and share tables with others. Once you have adjusted the horizontal version of your table, you can easily share it with colleagues or friends. Here's how:
1. Tap on the Share or Export option within the WPS Table app.
2. Choose the desired sharing method, such as email, messaging apps, or cloud storage services.
3. Select the adjusted table and share it with others.
Conclusion
Adjusting the horizontal version of the mobile phone WPS table is a valuable skill that can enhance your productivity and readability on the go. By understanding the basics of WPS Table, accessing the appropriate features, and utilizing the available alignment options, you can create well-organized and visually appealing tables. Remember to maintain consistency and consider the length of content within each cell. With these tips, you can make the most of the mobile phone WPS table and streamline your productivity on the move.











